3g модем для автомагнітоли андроїд. Як підключити модем до магнітоли на андроїд.
- UW 100
- Модеми сери й E 171 і E 173
- Підключаємо модем до автомагнітоли
- Додаткові можливості та додатки
- висновок
В даний час люди все частіше купують мультимедійні системи c навігацією з можливістю виходу в інтернет і підвантаженням пробок. Часто виникає питання, як реалізувати функцію відображення пробок в програмі навігації? Постараємося відповісти на це питання.
Для завантаження інформації про дорожній рух в автомагнітолах, як і в сучасних смартфонах використовується інтернет з'єднання. Але з причини відсутності у магнітол слотів для сім-карт, без модемів в даному випадку не обійтися. З вибором модему все досить складно. Під кожен тип платформи, будь то WINCE або Android, найчастіше потрібна своя модель модему, яких можна зустріти безліч. Потрібно точно знати, яка у вас модель пристрою, щоб підібрати саме той модем, який точно буде працювати, а не вставати в ступор при підключенні до інтернету.
Мультимедійні центри Trinity мають підтримку декількох модемів, які досить стабільно працюють з ними. Це модеми серій UW 100, E 171, E 173, E 1550 E 1820
Розглянемо кожен з них.
UW 100
Сумісний з усіма пристроями Trinity на базі WINCE .Це платформи ARM11, A5, A6, Prima.
Модеми сери й E 171 і E 173
Дані модеми підходять на платформі -A5, A6, Prima, Trinity Android.
Чи не підходять на пристрої серій Carpad і ARM 11

Модеми серії E 1550.
Мабуть найпопулярніші модеми на ринку, зустріти які раніше можна було на кожному кроці, а зараз їх залишилося небагато.
З автомагнітолами Trinity модеми серії 1550 сумісні з платформами A 5, A 6, Prima, Android,, але не підтримується платформою ARM 11.

Модеми серії E1820.
Модеми Е1820 підтримують тільки устройc тва

Отже, з видами модемів розібралися, тепер розберемося, як підключати інтернет на пристроях. Попередньо необхідно підключити модем до шнура для 3G модемів. На магнітолах Trinity на базі WINCE шнур 3G USB зазвичай вбудований в корпус магнітоли з тильного боку. Його необхідно вивести в бардачок для швидкого доступу до нього. Після підключення модему на платформах ARM 11, A 5, Prima необхідно входити в меню IE або Internet.

Для платформи ARM 11 меню завантаження модему відзначено червоним на малюнку.
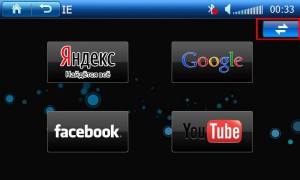
Після входу в меню завантаження модему, необхідно активувати підключення і дочекатися підключення до інтернету.
Для платформи A 5, Prima меню завантаження модему виглядає однаково:
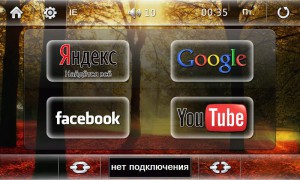
Для підключення до інтернету необхідно натиснути на символ замкненого кола.
Після цього через деякий час статус повинен змінитися на Підключено.
Для платформи A 6 меню завантаження модему буде наступним:

Необхідно натиснути підключити, після чого через кілька секунд модем підключиться до інтернету.
При підключенні модему до пристрою до основного модуля на WINCE необхідно зайти в меню програм і вибрати пункт 3G


Налаштування GPRS частіше можна не міняти, проте рекомендується встановити оператора мережі, який ви використовуєте в модемі. Після всіх маніпуляцій з настройками, натисніть ОК і потім Старт. Після запуску процедури підключення, система повинна отримати доступ до мережі інтернет. Підключення до приставки Android -Box відбувається через USB на самій приставці. При цьому підключення до мережі відбувається в автоматичному режимі.
Підключення до пристроїв Trinity Android відбувається автоматично при підключенні модему до порту USB 3G. Внесення додаткових налаштувань звичайно не потрібно.
Після активації вашого модему і виходу в мережу інтернет, можна запустити навігаційну програму для підвантаження інформації про пробки і погоду. Врахуйте, що в тунелях, підземних гаражах, багатоповерхових паркінгах модеми можуть обривати з'єднання з інтернетом, тк машина знаходиться в зоні сильних перешкод від бетонних перекриттів. У подібних випадках потрібна повторна активація модемів.
Системи A 6, (wince) мають можливість активації режиму Автоматичне з'єднання, що дозволить уникнути повторної активації модему, але підвищить витрату трафіку.
> FAQ по налаштування інтернету на магнітоли INTRO 2218.
Мої вітання читачам!
Вирішив написати FAQ по налаштування інтернету на INTRO 2218 (і, думаю, на схожих пристроях типу C7032CC і подібних).
За цих налаштувань я налаштував інет собі, особливих складнощів немає, головне врубав.
Поїхали.
Що хочемо: щоб на екрані магнітоли в навігаторі відображалися пробки, а стоячи в цих пробках встигати перевіряти електронну пошту, нишпорити на Драйві і т. Д.
УМОВИ: китайська 2-din магнітола на базі Win CE 6.0 з повноцінним USB-входом (в конкретному випадку - магнітола «INTRO 2218» для Chevrolet Cruze з двома USB-входами виведеними в бардачок (у мене один з них виведений в підлокітник).
ЕТАПИ ВИРІШЕННЯ:
0. Разлочка магнітоли або як вийти в настройки Win CE:
Беремо файловий менеджер Total Commander для WinCE (TC), копіюємо його на Flash / SD / MMC-карту і запускаємо файл "CECMD.ехе" прямо на магнітоли:
Далі рекомендую запустити «Панель задач» (\ Windows \ explorer.ехе), щоб отримати доступ до кнопки «Start» і до екранній клавіатурі (на панелі завдань після годин крайня права кнопка з ієрогліфами).
Тепер «Панель завдань» налаштуємо: «Start» - «Setting» - «Taskbar and Start Menu ...», у вікні, поставте галочку навпроти «Always on top» і зніміть біля «Auto hide». Інакше Панель завдань зникає через кілька секунд і більше не з'являється до перезавантаження магнітоли.
Тепер, для тонкої настройки WinCE, ми можемо сміливо і легко входити «Панель управління» ( «Control Panel») прямо через кнопку «Start».
1. Перевіряємо, включений-ли USB HOST:
Для цього ліземо в реєстр, шукаємо потрібний рядок і, при необхідності, коригуємо
"OTGPortMode" = dword: 1
1.1 Вибираємо модем і шукаємо драйвер:
Якось десь прочитав, що модеми HUAWEI E1550 (E150) і Е173 точно працюють з WinCE. За новими даними працює і старий Huawei E220. У мене стоїть Е173. Щоб заощадити - беріть модем, залоченний під стільникового оператора . Останній недолік легко виправляється програмою «HyperTerminal» (кому не завантажити - вишлю термінал на пошту) - введіть в неї IMEI модему (під сім-картою - не переплутайте з серійників), у відповідь отримаєте два коди, з яких другий (Desbloque) буде кодом розблокування. Встановивши в комп'ютер модем з чужої сім-картою, на питання про розблокування потрібно ввести отриманий код.
Тепер завантажуємо драйвер для модему під WinCE (кому не завантажити вишлю драйвер на пошту), разархивируем і, за допомогою флешки і Total Commandera, копіюємо в надійне місце пам'яті магнітоли. У мене він ліг за адресою: \ StaticStore \ usbser.dll.
Будьте уважні - при перезапуску магнітоли з більшості системних папок WinCE зайві файли і / або каталоги видаляються без попередження. Тому краще відразу перевірити чи збережеться драйвер в тому місці, куди Ви його скопіювали якщо магнітолу вимкнути / включити.
2. Налаштування модему:
Попередження: на всіх Сімка, що встановлюються в модем, краще відразу відключати режим перевірки PIN-коду (наприклад, через стільниковий телефон). Я не перевіряв, але є підозра, що через WinCE зробити це не можливо і модем працювати не буде.
2.1. На персональному комп'ютері:
Наш модем спочатку працює відразу в якості трьох пристроїв: модему, кард-рідера для microSD, і CD-ROMa з програмним забезпеченням оператора. Щоб він визначився в WinCE як модем, всі інші пристрої на ньому потрібно відключити. Для цього спочатку встановлюємо модем на ПК, так щоб все почало нормально функціонувати.
Як модем визначиться, запускаємо на ПК HyperTerminal і створюємо нове підключення через наш модем. Вводити номер та підключатися нікуди не потрібно. Зайдіть в «Властивості» з'єднання на вкладку «Параметри» і відкрийте «Параметри ASCII ...». У вікні, встановіть галочку "Показувати введений символи на екрані». Тепер повертаємося у вікно терміналу і вводимо команду «AT». Якщо повернувся відповідь «Ok» - значить, ми нормально з'єднані з модемом. Тепер посилаємо команду: AT ^ U2DIAG = 0
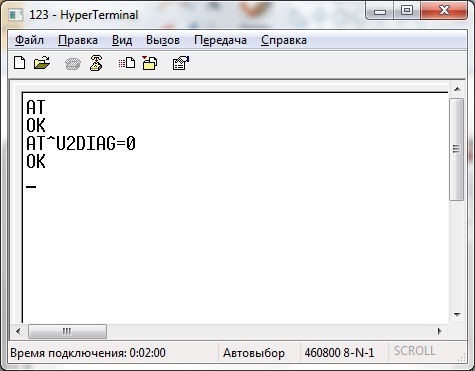
Ця команда переводить модем в режим роботи «Тільки модем» - тобто він уже не буде визначатися ні як CD-ROM, ні як кард-рідер. Для перевірки, виходимо з гіпертерміналу, виймаємо модем і заново встановлюємо - повинен буде визначитися новий модем Huawei і встановиться нові драйвера (з інтернету!).
2.2. Йдемо в машину до магнітоли:
Тепер можна встромляти UBS-модем в магнітолу (не забудьте перед цим на ній запустити TC і «Панель завдань»!). WinCE визначить новий пристрій і запитає драйвери для його роботи - у відповідному полі вводимо вибрану нами місце розташування і ім'я драйвера (в моєму випадку: \ StaticStore \ usbser.dll (на початку рядка вводиться слеш!)).
От і все.
Можна спробувати вийняти модем і знову встановити, вимкнути магнітолу і включити - якщо все нормально, то питання про драйвер більше задаватися не будуть.
2.3. Повертаємося до ПК:
Якщо Ви придбали модем марки E1550 (а не E150 - різниця тільки в відсутності в останньому слота для MicroSD), то є сенс відновити роботу його кард-рідера. Для цього підключаємо модем до ПК, знову заходимо в HyperTerminal і, створивши з'єднання через модем, посилаємо команду: AT ^ U2DIAG = 256
Тепер модем працює одночасно і як модем, і як кард-рідер для MicroSD-карт (але для роботи останнього в автомагнітоли доведеться поправити ще й гілку в реєстрі WinCE).
3.1. Щоб використовувати в магнітолі модем одночасно в якості кард-рідера для MicroSD, потрібно змінити назву на гілці:
на:
Усе. Тепер запустіть магнітолу і перевірте роботу кард-рідера.
3.2. Шукаємо порт модему:
Йдемо в гілку перевіряємо кількість папок, після чого підключаємо до магнітоли модем. Оновлюємо інформацію, і дивимося, які папки з'явилися (зазвичай в самому низу нові). Одна з них містить дані для роботи модему (інша - для кард-рідера) - перевіряємо на якому порту налаштувався модем: найменування порту містить рядок «Name» (у мене модем повис на COM6).
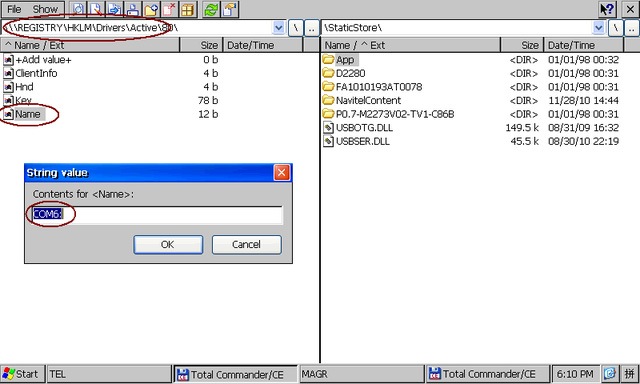
3.3. Тепер наш шлях лежить до гілки:
.
Це т.зв. «Вбудовані» модеми, які знають, як взаємодіяти Вашому модему з системою:
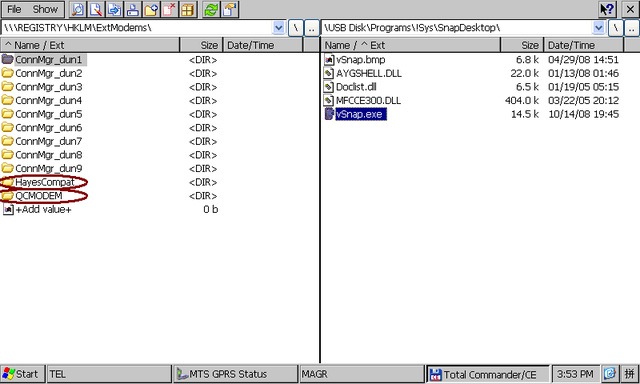
Оскільки є певні протиріччя в знайденої мною інформації, то двом «вбудованим модемів» з цього списку пропишемо порт, на якому визначився Ваш модем. За однією інформацією, порт потрібно вказати в гілці «» (міняти номер порту у відповідному рядку «Port»). Але у мене заробив другий «вбудований модем» - тому тугіше рядок поправте і в гілці «».
4. Налаштовуємо на WinCE доступ до інтернету. Тримайтеся, залишилося небагато.
4.1. Заходимо в Установки мережі ( «Start» - «Settings» - «Network and Dial-up Connections») і створюємо нове з'єднання ( «Make New Connection»). У вікні вводимо будь-яку назву (наприклад, «Megafon GPRS»), тип з'єднання залишаємо на «Dial-up», «Next>».
З огляду на, що магнітола працює на базі Андроїд, необхідно вибрати модем з з'єднанням 3G або 4G. Це дасть безперебійний вихід в інтернет.
Як виконати підключення магнітоли з Android до модему.
Перед придбанням модему і вибору оператора варто уточнити зону покриття. Це можна зробити на офіційному сайті компанії. Чим більше комунікацій того чи іншого оператора прокладено, тим краще буде працювати інтернет.А також варто звернути увагу на трафік, зараз оператори пропонують безлімітний вихід в інтернет. Це дозволить заощадити, і не переплачувати за додаткові кілобайти. Отже, модем для Андроїд-магнітоли обраний. Тепер безпосередньо стоїть приступити до його підключення.

Підключаємо модем до автомагнітоли
Спочатку вставляємо шнур USB в автомагнітолу. Виводимо USB-модем для Андроїд-магнітоли в зону доступу. Бажано кабель вивести так, щоб доступ до нього був завжди відкритий. Якщо раптом знадобиться змінити оператора, це дозволити поміняти модем дуже швидко.
Підключаючи модем, обов'язково варто упевнитися що магнітола вимкнена. Інакше може статися збій налаштувань. Після цього включаємо харчування і мультимедійний пристрій. На табло з'явиться меню налаштувань:
- У головному меню натискаємо - Navi.
- Потім вибираємо іконку - Enternet explorer.
- Потім слід вибрати оператора, наприклад, TELE
- Зберігаємо.
Якщо ви придбали автомагнітолу TRINITY, то проблем з настройками практично не виникне. Андроїд-система магнітоли сама в автоматичному режимі знайде оператора. І не потребуватиме додаткових налаштувань.

Після того як установки стандартних налаштувань зроблені, варто перенавантажувати пристрій, а потім вже включити програму навігації. Вона автоматом завантажить всі пробки і труднощі при русі на дорогах. Налаштування модему з 3G і 4G встановлюються однаково.
ВАЖЛИВО. Налаштування GPRS часто міняти не можна. Якщо буде потрібно внести зміни, необхідно вимкнути оператора зв'язку. Після внесених змін варто натиснути ОК і СТАРТ.
Додаткові можливості та додатки
Після запуску магнітоли можна познайомитися з усіма можливостями сучасного пристрою. Різноманітні програми дозволяти гідно оцінити функціональні можливості.

Google.Maps - за допомогою програми автомобіліст буде завжди в курсі свого місцезнаходження. Програма прекрасно працює в будь-якому місці і інформує про ситуацію на дорогах. На табло виводиться інформація про місце знаходження авто і труднощі на дорогах, пробки.
Інтернет-радіо - дозволяє вибирати любиться радіостанцію. До вибору водія понад мільйон радіостанцій.
Прогноз погоди - найбільш важливий аспект для водія. Встановлюючи модем для автомагнітоли на Андроїд, можна не турбуватися про погоду, вона буде завжди світитися на табло і при необхідності озвучуватися за допомогою голосової підтримки.
висновок
Купуючи сучасні мультимедійні пристрій, можна не турбуватися, що можуть виникнути труднощі і постійні питання, як підключити модем до магнітоли на Андроїд. Виробники з кожним новим пристроєм спрощують процес установки.
Автолюбителів не буде ламати голову, як налаштувати магнітолу, а буде отримувати повне задоволення від її багатофункціональності. Основна перевага, на нашу думку, те, що встановлені додатки в пристрої можуть працювати одночасно і не заважати один одному. Слухати музику, прогноз погоди, бачити пробки, відповідати на дзвінки - це неповний перелік функцій сучасних гаджетів.
Часто виникає питання, як реалізувати функцію відображення пробок в програмі навігації?