Як створити завантажувальну флешку Windows 10 за допомогою програм Rufus, Ultraiso, Winsetupfromusb, Mediacreationtool, а також засобами системи diskpart через командний рядок
- Підготовка та характеристики флешки
- підготовка флешки
- Другий спосіб форматування
- Отримання ISO-образу операційної системи
- Створення інсталяційного носія з USB-флешки
- Media Creation Tool
- C допомогою неофіційних програм
- Rufus
- UltraISO
- WinSetupFromUSB
- Чи можна замість USB-флешки використовувати MicroSD
- Помилки під час створення настановної флешки
- Відео: створення настановної флешки з Windows 10
Встановити Windows 10 можна з будь-якого носія, що має на собі установчу програму Windows. Носієм може служити USB-флешка, відповідна під параметри, описані нижче в статті. Перетворити звичайну флешку в установчу можна за допомогою сторонніх програм або офіційного додатки від Microsoft.
Підготовка та характеристики флешки
Використовувана вами флешка повинна бути абсолютно порожня і працювати в певному форматі, цього ми доб'ємося її форматуванням. Мінімальний обсяг для створення завантажувальної флешки - 4 ГБ. Створений інсталяційний носій ви зможете використовувати скільки завгодно раз, тобто з однієї флешки можна встановити Windows 10 на декілька комп'ютерів. Звичайно, для кожного з них вам знадобиться окремий ліцензійний ключ.
підготовка флешки
Обрану вами флешку потрібно відформатувати перед тим, як приступити до розміщення на неї інсталяційний ПО:
- Вставте флешку в USB-порт комп'ютера і почекайте, поки вона визначиться в системі. Запустіть програму «Провідник».

відкриваємо провідник
- Знайдіть флешку в головному меню провідника і клацніть по ній правою кнопкою миші, в розгорнулося меню натисніть на кнопку «Форматувати ...».

Натискаємо кнопку «Форматувати»
- Форматувати флешку варто в розширенні FAT32. Врахуйте, всі дані, що знаходяться в пам'яті носія, будуть безповоротно видалені.

Вибираємо формат FAT32 і форматіруем флешку
Другий спосіб форматування
Є ще один спосіб, що дозволяє відформатувати флешку - через командний рядок. Розгорніть командний рядок, використовуючи права адміністратора, а після виконайте наступні команди:
- Введіть по черзі: diskpart і list disk, щоб побачити всі диски, наявні на ПК.
- Для вибору диска напишіть: select disk №, де № - номер диска, вказаний в списку.
- clean.
- create partition primary.
- select partition 1.
- active.
- format fs = FAT32 QUICK.
- assign.
- exit.
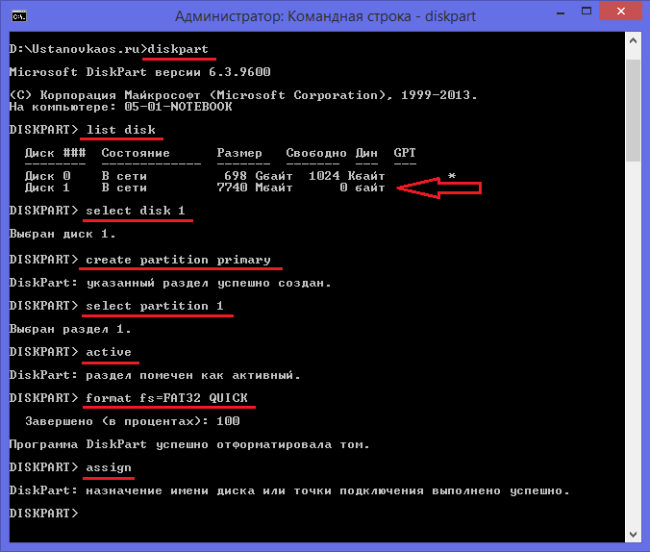
Виконуємо зазначені команди, щоб відформатувати флешку
Отримання ISO-образу операційної системи
Є кілька способів створення інсталяційного носія, для деяких з них буде потрібно наявність ISO-образу системи. Ви можете завантажити зламану збірку на свій страх і ризик на одному з сайтів, що поширюють Windows 10 безкоштовно, або отримати офіційну версію ОС з сайту Microsoft:
- Перейдіть на офіційну сторінку Windows 10 і скачайте з неї установчу програму від Microsoft ( https://www.microsoft.com/ru-ru/software-download/windows10 ).

Викачуємо Media Creation Tool
- Запустіть завантажену програму, прочитайте і погодьтеся зі стандартним ліцензійною угодою.

Погоджуємося з ліцензійною угодою
- Виберіть варіант, що дозволяє створити інсталяційний носій.

Підтверджуємо, що хочемо створити інсталяційний носій
- Виберіть мову ОС, версію і розрядність. Версію варто вибирати, спираючись на ваші потреби. Якщо ви середньостатистичний користувач, не працюючий з Windows на професійному або корпоративному рівні, то встановлюйте домашню версію, немає сенсу брати більш наворочені варіанти. Розрядність встановлюється та, що підтримується вашим процесором. Якщо він двоядерний, то вибирайте формат 64x, якщо одноядерний - то 32x.

Вибираємо версію, мову і архітектуру системи
- Коли вам запропонують вибрати носій, відзначте варіант «ISO-файл».

Відзначаємо, що хочемо створити ISO-образ
- Вкажіть, куди зберегти образ системи. Готово, флешка підготовлена, образ створений, можна приступати до створення інсталяційного носія.

Вказуємо шлях до образу
Створення інсталяційного носія з USB-флешки
Найпростіший спосіб можна використовувати в тому випадку, якщо ваш комп'ютер підтримує режим UEFI - новішу версію BIOS. Зазвичай, якщо BIOS відкривається у вигляді оформленого меню, то він підтримує UEFI. Також підтримує ваша материнська плата цей режим чи ні, можна дізнатися на сайті компанії, її зробила.
- Вставте флешку в комп'ютер і тільки після цього почніть його перезавантаження.

перезавантажуємо комп'ютер
- Як тільки комп'ютер вимкнеться і почнеться процес включення, потрібно увійти в BIOS. Найчастіше для цього використовується клавіша Delete, але можливі й інші варіанти, які залежать від моделі материнської плати, встановленої на вашому ПК. Коли настане момент для входу в BIOS, внизу екрану з'явиться підказка з гарячими клавішами.

Слідуючи вказівкам в нижній частині екрана, входимо в BIOS
- Перейдіть до розділу «Завантаження» або Boot.

Переходимо в розділ «Завантаження»
- Змініть порядок завантаження: за замовчуванням комп'ютер включається з жорсткого диска, якщо знаходить на ньому ОС, але ви повинні встановити на перше місце вашу флешку, підписану UEFI: USB. Якщо флешка відображається, але немає підпису UEFI, то цей режим не підтримується вашим комп'ютером, цей спосіб установки не підходить.

Встановлюємо флешку на перше місце
- Збережіть зміни, внесені в BIOS, і почніть запуск комп'ютера. Якщо все зроблено правильно, почнеться процес установки ОС.

Зберігаємо зміни і виходимо з BIOS
Якщо виявилося, що ваша плата не підходить для установки через режим UEFI, то використовуємо один з нижченаведених способів створення універсального інсталяційного носія.
Media Creation Tool
За допомогою офіційної утиліти Media Creation Tool можна також створити інсталяційний носій Windows.
- Перейдіть на офіційну сторінку Windows 10 і скачайте з неї установчу програму від Microsoft ( https://www.microsoft.com/ru-ru/software-download/windows10 ).

Викачуємо програму для створення настановної флешки
- Запустіть завантажену програму, прочитайте і погодьтеся зі стандартним ліцензійною угодою.

Підтверджуємо ліцензійну угоду
- Виберіть варіант, що дозволяє створити інсталяційний носій.

Вибираємо варіант, що дозволяє створити настановну флешку
- Як описувалося раніше, виберіть мову ОС, версію і розрядність.

Вибираємо розрядність, мова і версію Windows 10
- Коли вам запропонують вибрати носій, вкажіть, що хочете використовувати USB-пристрій.

Вибираємо USB-флеш-пам'ять
- Якщо до комп'ютера підключено кілька флешок, виберіть ту, що підготували заздалегідь.

Вибираємо флешку для створення інсталяційного носія
- Дочекайтеся, поки програма в автоматичному режимі створить з вашої флешки інсталяційний носій. Після цього потрібно буде змінити спосіб завантаження в BIOS (на перше місце в розділі «Завантаження» поставити установчу флешку) і перейти до установки ОС.

Чекаємо закінчення процесу
C допомогою неофіційних програм
Існує багато сторонніх програм, що створюють установчі носії. Всі вони працюють за одним сценарієм: записують образ Windows, створений вами заздалегідь, на флешку так, щоб вона перетворилася в завантажувальний носій. Розглянемо найпопулярніші, безкоштовні і зручні програми.
Rufus
Rufus - безкоштовна програма для створення завантажувальних USB-дисків. Вона працює в ОС Windows, починаючи з Windows XP SP2.
- Скачайте і встановіть програму з офіційного сайту розробника: http://rufus.akeo.ie/?locale .

викачуємо Rufus
- Всі функції програми вміщаються в одному віконці. Вкажіть пристрій, на яке буде записаний образ.

Вибираємо пристрій для запису
- У рядку «Файлова система» (File system) вкажіть формат FAT32, так як саме в ньому ми форматировали флешку.

Ставимо файлову систему в форматі FAT32
- У типі системного інтерфейсу встановіть варіант для комп'ютерів з BIOS і UEFI, якщо ви переконалися, що ваш комп'ютер не підтримує UEFI-режим.

Вибираємо варіант «MBR для комп'ютера з BIOS або UEFI»
- Вкажіть розташування заздалегідь створеного образу системи і виберіть стандартну установку Windows.

Вказуємо шлях до місця зберігання образу Windows 10
- Клацніть по кнопці «Старт», щоб запустити процес створення інсталяційного носія. Готово, після закінчення процедури змініть спосіб завантаження в BIOS (в розділі «Завантаження» на перше місце потрібно поставити флеш-карту) і перейдіть до установки ОС.

Натискаємо кнопку «Старт»
UltraISO
UltraISO - дуже багатофункціональна програма, що дозволяє створювати образи і працювати з ними.
- Купуйте або скачайте пробну версію, якої цілком вистачить для виконання нашого завдання, з офіційного сайту розробника: https://ezbsystems.com/ultraiso/ .

Завантажуємо і встановлюємо UltraISO
- Перебуваючи в головному меню програми, розкрийте меню «Файл».

Відкриваємо меню «Файл»
- Виберіть пункт «Відкрити» і вкажіть розташування заздалегідь створеного образу.

Натискаємо на пункт «Відкрити»
- Поверніться до програми і розкрийте меню «Самозавантаження».

Розкриваємо розділ «Самозавантаження»
- Виберіть пункт «Записати образ жорсткого диска».

Вибираємо розділ «Записати образ жорсткого диска»
- Вкажіть, яку флешку хочете використовувати.

Вибираємо, на яку флешку записувати образ
- У методі записи залиште значення USB-HDD.

Вибираємо значення USB-HDD
- Клацніть по кнопці «Записати» і дочекайтеся закінчення процесу. Після завершення процедури змініть спосіб завантаження в BIOS (на перше місце в розділі «Завантаження» поставте установчу флешку) і перейдіть до установки ОС.

Кількома по кнопці «Записати»
WinSetupFromUSB
WinSetupFromUSB - утиліта для створення завантажувальної флешки з можливістю установки Windows, починаючи з версії XP.
- Скачайте останню версію програми з офіційного сайту розробника: http://www.winsetupfromusb.com/downloads/ .

викачуємо WinSetupFromUSB
- Запустивши програму, вкажіть флешку, на яку буде проводитися запис. Так як ми отформатировали її заздалегідь, робити це знову немає необхідності.

Зазначаємо, яка флешка стане інсталяційний носієм
- У блоці Windows вкажіть шлях до образу ISO, завантаженого або створеного заздалегідь.

Вказуємо шлях до файлу з образом ОС
- Клацніть по кнопці Go і дочекайтеся закінчення процедури. Перезавантажте комп'ютер, змініть спосіб завантаження в BIOS (на перше місце в розділі «Завантаження» також необхідно поставити інсталяційний флеш-накопичувач) і перейдіть до установки ОС.

Кількома по кнопці Go
Чи можна замість USB-флешки використовувати MicroSD
Відповідь - так, можна. Процес створення інсталяційного MicroSD нічим не відрізняється від того ж процесу з USB-флешкою. Єдине, ви повинні переконатися, що на вашому комп'ютері є відповідний для MicroSD порт. Для створення інсталяційного носія такого типу краще використовувати сторонні програми, описані вище в статті, а не офіційну утиліту від Microsoft, так як вона може не розпізнати MicroSD.
Помилки під час створення настановної флешки
Процес створення інсталяційного носія може бути перерваний через наступні випадки:
- на накопичувачі недостатньо пам'яті - менше 4 ГБ. Знайдіть флешку з великим об'ємом пам'яті і спробуйте ще раз,
- флешки не відформатована або відформатована не в тому форматі. Пройдіть процес форматування заново, уважно дотримуючись вищенаведені інструкції,
- образ Windows, записується на флешку, пошкоджений. Скачайте інший образ, найкраще його брати з офіційного сайту Microsoft,
- якщо один із способів, описаних вище, в вашому випадку не працює, то скористайтеся іншим варіантом. Якщо жоден з них не підійде, то справа у флешці, її варто замінити.
Відео: створення настановної флешки з Windows 10
Створення інсталяційного носія - легкий процес, здійснюваний здебільшого автоматично. Якщо ви використовуєте робочу флешку, якісний образ системи і правильно користуєтеся інструкціями, то все вийде, і після перезавантаження комп'ютера ви зможете приступити до установки Windows 10. Якщо після завершення установки ви захочете зберегти установчу флешку, то не переміщуйте на неї ніякі файли, тоді їй можна буде скористатися знову.
Ie/?