Як встановити Windows 7 через BIOS на комп'ютер або ноутбук Dell
- Запуск установки Windows 7 через BIOS на комп'ютер
- Налаштування перед установкою Windows 7 на комп'ютер або ноутбук
Ця стаття присвячена питанням установки на комп'ютер Windows 7 через BIOS. Розглянуто найбільш загальний випадок установки операційної системи з використанням зовнішніх носіїв інформації: флешки або CD / DVD.
Крок 1. Вставте диск з ОС Windows 7 в DVD-привід вашого комп'ютера / ноутбука і перезавантажте його. Зайдіть в BIOS: це можна зробити тоді, коли комп'ютер / ноутбук починає завантажуватися (з'являється перший завантажувальний екран). На ньому в більшості випадків є напис (Рис. 1), що запрошує увійти в "BIOS Setup". Наприклад, вона може виглядати так: Press DEL to enter SETUP. На різних комп'ютерах виклик "BIOS Setup" може здійснюватися по-різному: натисканням кнопки F1 (зустрічається в окремих реалізаціях Phoenix BIOS), F2 (на материнських платах Intel і в разі деяких версій Phoenix BIOS), F10 (ще один з варіантів для Phoenix BIOS ), Esc, натисканням комбінації Ctrl + Alt + Esc, Ctrl + Alt + Ins або Ctrl + Alt. Просто Del - найпоширеніший варіант. Зазвичай спосіб входу в "BIOS Setup" вказується при завантаженні, його можна знайти в керівництві до материнської плати або до комп'ютера / ноутбука. Якщо необхідно, то можна ознайомитися з загальною інформацією про способах входу в BIOS .
У BIOS'e увійдіть в меню "Boot" (Рис. 2) -> "Boot Device Priority" та для першого пункту "1st Boot Device" виставте значення "CDROM" (Рис. 3) або "USB-flash" (в залежності від носія інформації).
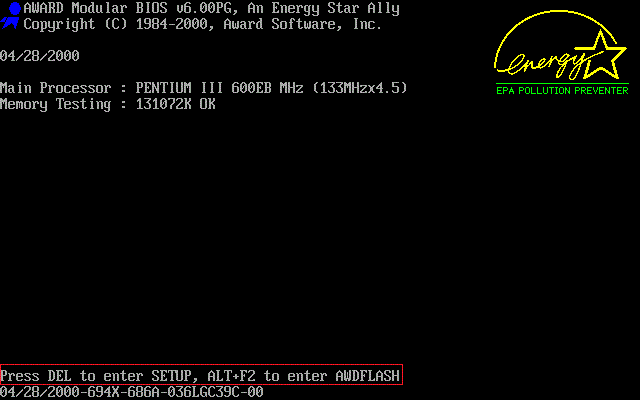
Мал. 1. Початковий екран завантаження комп'ютера або ноутбука. Для входу в BIOS натисніть необхідну комбінацію клавіш

Мал. 2. Після входу в BIOS виберіть розділ Boot

Мал. 3. У розділі Boot необхідно вибрати пріоритет опитування пристроїв
До речі, іноді неможливо завантажити ОС. Це буває через помилок з жорстким диском .
Запуск установки Windows 7 через BIOS на комп'ютер
Крок 2. Як тільки ви оберете для завантаження диск / usb-накопичувач з ОС Windows 7, з'явиться вікно, яке пропонує натиснути будь-яку кнопку (напис: Press any key to boot from CD or DVD ). Натисніть будь-яку кнопку, наприклад пробіл. Ось це вікно:
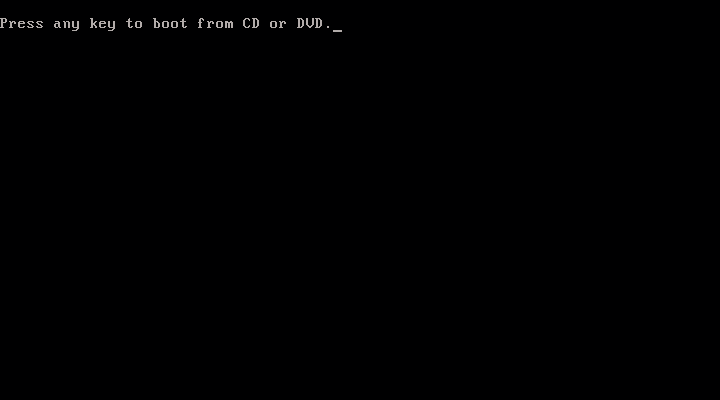
Мал. 4. Press any key to boot from CD or DVD. Для завантаження файлів інсталяції натисніть будь-яку клавішу
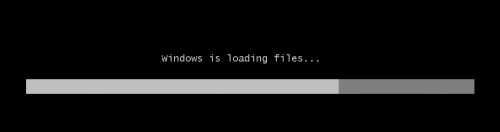
Мал. 5. Прогресбар або індикатор завантаження настановних файлів, що з'являється після натискання будь-якої кнопки
Через кілька секунд ви побачите вікно "Установка Windows 7":

Мал. 6. Перше вікно установки Windows 7
Налаштування перед установкою Windows 7 на комп'ютер або ноутбук
Крок 3. Виберіть "Російська мова" і натискаючи «Далі». Після цього з'явиться таке вікно:

Мал. 7. Друге вікно установки Windows 7. Натисніть кнопку "Встановити"
Натисніть кнопку «Встановити». Далі необхідно ознайомитися і прийняти умови ліцензійної угоди, встановивши прапор навпроти «Я приймаю умови ліцензії»:

Мал. 8. Третє вікно установки Windows 7. Прийміть умови ліцензійної угоди
Натисніть кнопку "Далі". У наступному вікні вам буде запропоновано вибрати варіант установки Windows 7:

Мал. 9. Четверте вікно установки Windows 7. Вибір варіанту
Рекомендую ставити чисту установку Windows - «Повна установка». При такій варіанті форматується системний диск і, відповідно, попередня версія Windows і всі дані, параметри і настройки будуть повністю вилучені, що допоможе уникнути можливих збоїв і помилок. Це найбільш надійний спосіб установки.
Бувають випадки, що Windows глючить по тій або іншій причині: чи то файлу бракує, чи то ще чогось. В такому випадку можна спробувати оновити Windows, вибравши перший пункт - «Оновлення». При цьому варіанті всі налаштування програм, драйвери і ваші дані збережуться. Але, так як все зберігається, то з таким же «успіхом» зберігаються і всі неполадки програм або інших помилок, що може привести до збоїв в роботі нововстановлених Windows. Якщо система запускається, то оновлення Windows 7 найкраще запускати з самого середовища Windows.
Далі вам буде запропоновано вибрати місце установки:

Мал. 10. П'яте вікно установки Windows 7. Вибір місця установки ОС
Якщо диск новий і не розмічений, то буде картинка як у мене. Якщо ж він поділений на розділи, то тут будуть представлені всі ваші розділи HDD.
Оберіть диск "С". Відформатуйте його, щоб стерти всю інформацію. Для цього натисніть на посилання "Налаштування диска». Далі йдуть з'явиться додаткове меню:

Мал. 11. Додаткове меню форматування жорсткого диска
Натисніть на посилання «Форматувати». Після того, як отформатировали жорсткий диск, натисніть «Далі». Буде виконано перехід безпосередньо до самої установки Windows 7:

Мал. 12. Шосте вікно установки Windows 7. Прогрес установки
Основна робота зроблена. Програма-установник все інше виконає самостійно. Процедура установки займає близько півгодини. У цей час від вас не потрібно ніякого втручання, так що можете спокійно відійти від комп'ютера і зайнятися своїми справами.
Ось вам майже вдалося встановити Windows 7, залишилося всього нічого.
Після того, як установка завершиться, вам необхідно буде створити свій обліковий запис. Придумайте собі логін і введіть його в поле «Ім'я користувача»:

Мал. 13. Завершення установки Windows 7. Вибір логіна
Потім вам буде запропоновано придумати пароль для свого облікового запису, пароль не обов'язковий і, якщо крім вас ніхто комп'ютером більше не користується або у вас немає конфіденційної інформації, яку потрібно зберегти в Тайт, то пароль можна не вказувати.

Мал. 14. Завершення установки Windows 7. Вибір пароля
У наступному вікні необхідно ввести серійний номер вашої копії Windows 7:

Мал. 15. Завершення установки Windows 7. Вибір ключа
Оберіть параметри захисту Windows. У більшості випадків підійде перший варіант - «Використовувати рекомендовані параметри»:

Мал. 16. Завершення установки Windows 7. Вибір варіанту захисту системи
Встановіть системний час:

Мал. 17. Завершення установки Windows 7. Установка системного часу
Виберіть варіант мережі. Для більшості користувачів підійде варіант «Громадська мережа»:

Мал. 18. Завершення установки Windows 7. Вибір варіанту мережі
І після всіх цих дрібних налаштувань, перед вами завантажиться робочий стіл нововстановлених Windows 7.
От і все. Як бачите, встановити Windows 7 зовсім не складно, нітрохи не складніше, ніж установка будь-який інший програми. І є абсолютно будь-якому користувачеві. Тому, якщо у вас є сумніви в своїх можливостях, відкиньте їх і приступайте до установки операційної системи своїми силами і нічого не бійтеся.
На цьому все! Дякую за увагу і до нових зустрічей на сторінках сайту itDell.ru
З повагою до читача, автор матеріалу - Адександр Мельников. Публікація даного матеріалу на інших ресурсах дозволяється виключно з індексуємим посиланням на джерело ( http://itdell.ru ) І з зазначенням автора.