Чи можна використовувати екран ноутбука з планшетом. Чи можна планшет використовувати як монітор
- Що вам потрібно.
- 1. Установка iDisplay на планшеті.
- 2. Установка iDisplay на комп'ютері.
- 3. Сполучення з планшетом.
- 4. Оптимізація.
(9 Голоси (ів))
Після установки, при першому запуску програми, Вам запропонують ввести ім'я пристрою. Ім'я пристрою може бути яким завгодно, ми будемо використовувати Samsung Galaxy Tab. Після того, як Ви встановили контакт передачі, залиште Redfly ScreenSlider працюючим.
Встановлюємо сумісної програми на комп'ютер
Тепер, планшет можна залишити в спокої і приступити до комп'ютера. Заходимо на сайт і викачуємо програму для Вашого комп'ютера. Після успішної установки ScreenSlider, його іконка з'явиться в області повідомлень. Якщо зробити лівий або правий клік по іконці ScreenSlider, то ніякої реакції не відбудеться, тому запустіть додаток через меню "Пуск".
Підключаємося до планшету
Ми запустили ScreenSlider на комп'ютері, а тепер знаходимо наш планшет - натискає посилання вгорі програми "Find Devices" (Знайти пристрої). Якщо планшет і комп'ютер знаходяться в одній мережі або підмережі, і Redfly ScreenSlider працює, то через кілька секунд Ваш планшет з'явиться в списку доступних пристроїв з зазначеним IP адресою та іменем, яке Ви задали раніше.
Як тільки планшет був виявлений - двічі натискаємо на нього. На екрані планшета з'явиться вікно з PIN кодом, який потрібно ввести в екрані підключення на комп'ютері. Після введення PIN коду натисніть кнопку OK і з цього моменту планшет буде працювати як другий монітор Вашого комп'ютера, в режимі розширеного робочого столу.
Налаштування параметрів
За замовчуванням, ScreenSlider встановлює планшет в режим розширеного робочого столу і передбачає, що він знаходиться праворуч від основного монітора. Щоб змінити ці параметри, запустіть ScreenSlider на комп'ютері, виберіть меню "Налаштування" і тут Ви можете змінювати налаштування параметрів, як, наприклад, положення планшета і ін.
недоліки
Використання планшета в якості другого монітора дає безліч переваг, але і є деякі шорсткості. Коли ScreenSlider знаходиться в активному режимі, Windows 7 Aero не працює. Крім того, продуктивність цього додатка залежить від швидкості WiFi підключення . Іноді виникає коректне відображення деяких програм, наприклад, Internet Explorer.
Але якщо всі ці побічні ефекти для Вас не критичні, то виходить досить хороший результат. Головне не бійтеся пробувати і експериментувати, і тоді у Вас все вийде!
Планшети добрі не тільки для вихідного перегляду нової серії улюбленого мінісеріалу або фейковий новин на загальному каналі в Фейсбуці. Він так само може працювати в якості другого дисплея.
Два дисплея для одного комп'ютера можуть надати вам більше простору для перегляду документів, електронних таблиць і веб-сторінок. Якщо у вас вже є Андроїд-планшет, то чому б і ні? Це дешевше, ніж купувати додатковий монітор і вимагає тільки завантаження пари додатків.
Є кілька додатків, які дозволяють це зробити, але в цілях даної статті, я вибрав iDisplay, оскільки він має варіанти для різних платформ.
Що вам потрібно.
- Мережа Wi-Fi.
- Андроїд-планшет, що працює під управлінням Android 2.01 або пізнішої версії, або Айпад з iOS 7 або новішої версії.
- ПК з операційною системою Windows XP, Vista або 7 (32-розрядна або 64-розрядної версії) або комп'ютер Мак з операційною системою OS X Mavericks 10.9 або більш пізньої.
1. Установка iDisplay на планшеті.
Ви можете легко знайти додаток у Плей Маркеті (419 рублів) або в аппстора (1490-рублів). Хоча ці програми, але не є безкоштовними, вони дешевші, ніж новий монітор. Після установки і відкриття, ви побачите один варіант - підключення через USB. (Я виявив, що цей метод працює не надійно.) Для підключення замість цього через Wi-Fi, ви повинні завантажити iDisplay для комп'ютера (див крок 2), до показу цієї опції. При підключенні через Wi-Fi, ви повинні переконатися, що і планшет і комп'ютер підключені до однієї і тієї ж мережі.
2. Установка iDisplay на комп'ютері.
iDisplay доступний для Windows і Mac, і обидві версії працюють однаково. Після завантаження, ви можете встановити програмне забезпечення всього за кілька кліків. Після установки необхідно буде перезавантажити комп'ютер.
3. Сполучення з планшетом.
Після перезавантаження, натисніть на іконку запуску iDisplay. При використанні комп'ютера з Windows, може з'явитися запит на виключення брандмауера Windows. Після надання дозволу і переконавшись, що обидва пристрої підключені до однієї бездротової мережі - ви можете встановити з'єднання між планшетом і комп'ютером.
При спробі підключення, з'явиться діалогове вікно, і ви можете або дозволити iDisplay підключитися до планшета тільки один раз, завжди дозволяти йому підключатися, або відхилити його. Якщо ви плануєте використовувати його часто, виберіть "завжди дозволяти".
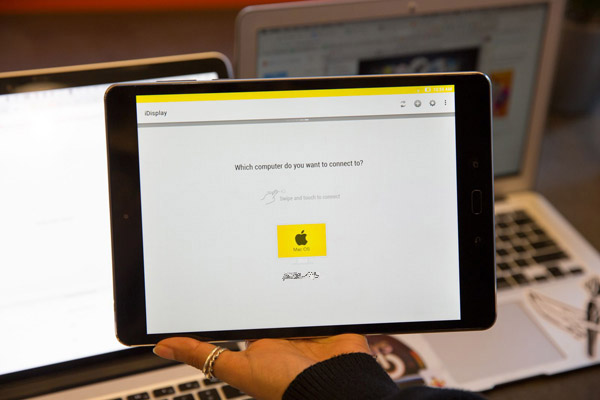
У додатку на планшеті буде відображатися список пристроїв, з якими планшет може з'єднуватися. Виберіть пристрій, з яким потрібно створити пару, перш ніж підключати планшет до комп'ютера.
4. Оптимізація.
Після підключення, ви можете відрегулювати розмір дисплея. На сторінці налаштувань (значок шестерінки в правому верхньому кутку сторінки з'єднань із iDisplay на планшеті), ви можете вибрати одне з чотирьох різних дозволів. Більш високий дозвіл працює краще на маленькому планшеті. (Вибір меншого дозволу, відобразить вікна з величезним текстом і картинками.)
На комп'ютері, ви також можете натиснути правою кнопкою миші на іконці в системному треї, щоб закрити iDisplay або вивести на екран опцію "Display Arrangement", яка дозволяє вам вибрати, де ви хочете, щоб планшет розміщувався щодо основного дисплея.
Продуктивність дисплея планшета може варіюватися в залежності від швидкості підключення до Wi-Fi (швидка мережу поліпшить відгук дисплея), а також швидкості процесора і графічних можливостей планшета.
Існує кілька додатків, що перетворюють Android-планшет в додатковий сенсорний монітор до Windows-комп'ютера. В основному вони працюють по Wi-Fi, а значить обидва пристрої повинні перебувати в одній підмережі.
Для чого це потрібно?
Сенсорний міні-монітор можна використовувати для тестування зручності додатків під сенсорне управління, можна використовувати як термінал для складних "важких" обчислень, з якими планшет не впорається, як пульт управління додатками, або екран для гаджетів і статистики.
Додатки орієнтовані на Android 3.01 або новіше, а також Windows XP (32 біт) або Windows 7 (32 або 64 біт).
iDisplay
Для установки на комп'ютер заходимо на сайт ScreenSlider і викачуємо програму для вашої версії ОС. Після успішної установки ScreenSlider, його іконка з'явиться в області повідомлень. Якщо зробити лівий або правий клік по іконці ScreenSlider, то ніякої реакції не відбудеться, тому запустіть додаток через меню "Пуск".
Android-додаток продається в Google Play за 0,99 $ (в ознайомлювальних цілях).
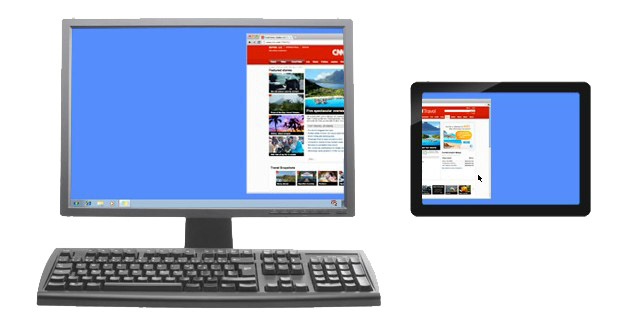
Після установки на планшет, при першому запуску програми, Вам запропонують ввести ім'я пристрою.
створення з'єднання
З додатку ScreenSlider на комп'ютері знаходимо наш планшет за допомогою посилання вгорі програми "Find Devices" (Знайти пристрої). Якщо планшет і комп'ютер знаходяться в одній мережі або підмережі, і Redfly ScreenSlider працює, то через кілька секунд Ваш планшет з'явиться в списку доступних пристроїв з зазначеним IP адресою та іменем, яке Ви задали раніше.
Як тільки планшет був виявлений, двічі натискаємо на нього. На екрані планшета з'явиться вікно з PIN кодом, який потрібно ввести в екрані підключення на комп'ютері. Після введення PIN коду натисніть кнопку OK і з цього моменту планшет буде працювати як другий монітор Вашого комп'ютера, в режимі розширеного робочого столу.
Налаштування параметрів
За замовчуванням, ScreenSlider встановлює планшет в режим розширеного робочого столу і передбачає, що він знаходиться праворуч від основного монітора. Щоб змінити ці параметри, запустіть ScreenSlider на комп'ютері, виберіть меню "Налаштування" і тут Ви можете змінювати налаштування параметрів, як, наприклад, положення планшета і ін.
Монітор для камери своїми руками. Всього за три тисячі рублів.
Чи не тому, що немає можливості купити нормальний монітор, а тому, що мені багато речей подобається і хочеться робити самому, я вирішив зробити монітор для камери з можливістю підключення по HDMI.
Спочатку була думка просто підключити планшет до камери, але існуючі інтерфейси (WiFi і USB) в роботі дають затримку і роздільну здатність. А існуючий на планшетах роз'єм HDMI може працювати тільки як вихід, а як вхід він ні як не запрацює. Це не реалізовано на апаратному рівні.
Тому знайшов інформацію, що можна безпосередньо до матриці планшета підключити HDMI контролер, який буде працювати з цією матрицею і приймати сигнал по HDMI.
Багато часу витратив на вибір планшета (з тих, що можна купити не дорого по оголошеннях). Хотілося обійтися мінімальним розміром, але в той же час максимальною роздільною здатністю. Порахував, що розмір 7 "ідеальний варіант, матриця N070ICG-LD4 - IPS, роздільна здатність 1280 * 800. Найдоступніший планшет з цією матрицею Texet TM-7043XD, я купив його за 1тр + доставка з Пітера 200руб. У нього не працював тач, а скло та сама матриця були цілі.
Від планшета працює тільки матриця, як планшет він вже не буде працювати, харчується - від контролера. Напрошується питання: а чи не купити тільки матрицю? Її можна знайти рублів за 500-700. Але матрицю доведеться кудись ставити (потрібен корпус) і потрібно захисне скло (тач. Скрін) так що купуючи планшет, ми беремо все необхідне разом. За ідеєю, з акумулятора для планшета можна зробити харчування для цього ж монітора (через драйвер підвищує напругу, ціна питання 100руб), але батарейки від Canon практичніше, так як їх можна оперативно змінювати.
Для тих, кому потрібна велика дозвіл, то такий дисплей я знаходив лише в 10 "" планшетах. Саме бюджетне - це Acer Iconia Tab A700 або A701 з роздільною здатністю 1920 * 1200, його можна придбати приблизно за 3000 руб.
Китайці продають багато контролерів під мобільні матриці, потрібно дивитися з LVDS підключенням! Я взяв ось цей (попередньо списавшись з продавцем про можливість прошивки контролера під мою матрицю). 
Вартість контролера приблизно 1500р з доставкою. З контролером йде міні клавіатура, через яку можна вибирати вхід і налаштовувати дисплей (яскравість / контраст / колір і т.д.). Купував.
Ось таке забавний пристрій в результаті вийшло. 

Харчування можна приробити будь-яке, я прикріпив адаптер для батарейок LP-E6 (популярні акумулятори Сanon). Однією батарейки вистачає на 2 години безперервної роботи. 
Кріплення присобачили від камери Go Pro (що було під рукою). 
Корпус для контролера так і не зробив, не було відповідних детальок, а потім вже охолов.
Загальна ціна питання вийшла близько 3 тисяч рублів. Монітором вже рік регулярно користуюся (при зйомці зі штатива), фокусуватися дуже зручно. Виглядає все приблизно так (Скло Тача я вже розбив). 
На моніторі відображається все, що віддається камерою по hdmi, у моєї камери (Samsung NX1) кілька режимів відображення. Є можливість по hdmi віддавати чистий сигнал, без службової інформації, а можна зі службовою. Екран камери при підключенні монітора не відключається (особливості камери), але він може заснути, якщо протягом 30 секунд не було натиснуто кнопок на камері, зовнішній монітор при цьому все-одно залишається активний. 
Для чого це потрібно?
Напрошується питання: а чи не купити тільки матрицю?