Може ли да користам лаптоп екран со таблет. Може ли да го користам таблетот како монитор
- Што ви треба.
- 1. Инсталирајте iDisplay на вашиот таблет.
- 2. Инсталирајте iDisplay на вашиот компјутер.
- 3. Спарување со таблетот.
- 4. Оптимизација.
(9 гласови)
По инсталацијата, кога за прв пат ќе ја стартувате апликацијата, ќе биде побарано да го внесете името на уредот. Името на уредот може да биде нешто, ние ќе го користиме Samsung галаксија Tab. Откако ќе го поставите името на уредот, оставете Redfly ScreenSlider да работи.
Инсталирајте ја компатибилната апликација на компјутерот
Сега таблетот може да остане сам и да премине на компјутерот. Одиме на страницата и ја преземеме програмата за вашиот компјутер. По успешната инсталација на ScreenSlider, нејзината икона ќе се појави во областа за известување. Ако направите лево или десен клик на иконата ScreenSlider, тогаш нема да се случи реакција, па стартувајте ја апликацијата преку менито "Start".
Поврзете се со таблетот
Ние го лансиравме ScreenSlider на компјутерот, а сега го наоѓаме нашиот таблет - кликнува на врската на врвот на програмата "Најди ги уредите". Ако таблетот и компјутерот се на истата мрежа или подмрежа, а Redfly ScreenSlider работи, тогаш за неколку секунди вашиот таблет ќе се појави на листата на достапни уреди со наведената IP адреса и името што сте го навеле порано.
Штом таблетот ќе биде откриен, кликнете два пати на него. Прозорец со PIN-код ќе се појави на екранот на таблетот, кој што треба да го внесете на екранот за поврзување на вашиот компјутер. Откако ќе го внесете PIN кодот, кликнете на копчето ОК, и од овој момент таблетот ќе работи како втор монитор на вашиот компјутер, во режимот на проширена работна околина.
Поставување параметри
Стандардно, ScreenSlider го поставува таблетот во продолжен работен режим и претпоставува дека се наоѓа десно од главниот монитор. За да ги промените овие параметри, стартувајте ScreenSlider на компјутерот, изберете го менито "Settings" и тука можете да ги промените поставките на параметарот, како што е позицијата на таблетот итн.
Недостатоци
Користењето таблета како втор монитор обезбедува многу предности, но има некои груби рабови. Кога ScreenSlider е во активен режим, Windows 7 Aero не работи. Покрај тоа, перформанси оваа апликација зависно од брзината Wi-Fi конекција . Понекогаш има точен приказ на некои програми, на пример, Internet Explorer.
Но, ако сите овие несакани ефекти не се критични за вас, тогаш добивате многу добар резултат. Главната работа е да не се плашиш да пробаш и да експериментираш, а потоа ќе успееш!
Таблетите се добри не само за викенд гледање на нова серија на вашите омилени минисерии или лажни вести на заеднички Фејсбук канал. Исто така, може да работи како втор екран.
Два дисплеи за еден компјутер може да ви обезбедат повеќе простор за преглед на документи табеларни пресметки и веб страници. Ако веќе имате Андроид таблет, тогаш зошто да не? Тоа е поевтино од купување на дополнителен монитор и бара само да преземете неколку апликации.
Постојат неколку апликации кои ви дозволуваат да го направите ова, но за целите на овој напис, избрав iDisplay, бидејќи има опции за различни платформи.
Што ви треба.
- Wi-Fi мрежа.
- Андроид таблет работи работи Андроид 2.01 или понова, или iPad со iOS 7 или понова.
- PC со оперативен систем Windows XP, Vista или 7 (32-битен или 64-битен) или Mac компјутер со OS X Mavericks 10.9 или понова.
1. Инсталирајте iDisplay на вашиот таблет.
Можете лесно да ја пронајдете апликацијата во Play Store (419 рубли) или во Appstore (1490 рубли). Иако овие апликации не се бесплатни, тие се поевтини од новиот монитор. По инсталацијата и отворањето, ќе видите една опција - поврзете преку USB. (Сфатив дека овој метод не работи сигурно.) За да се поврзете наместо преку Wi-Fi, мора да го преземете iDisplay за компјутерот (видете го чекор 2) пред да ја прикажете оваа опција. Кога се поврзувате преку Wi-Fi, треба да бидете сигурни дека и таблетот и компјутерот се поврзани на истата мрежа.
2. Инсталирајте iDisplay на вашиот компјутер.
iDisplay е достапен за Windows и Mac, и двете верзии работат на ист начин. По симнувањето, можете да инсталирате софтвер само неколку кликања. По инсталацијата, ќе треба да го рестартирате компјутерот.
3. Спарување со таблетот.
По рестартирањето, кликнете на iDisplay иконата за стартување. Кога користите компјутер со Windows, може да ви биде побарано да го исклучите Windows Firewall. По доделување дозвола и обезбедување дека двата уреди се поврзани со еден безжична мрежа - можете да воспоставите врска помеѓу таблетот и компјутерот.
Кога ќе се обидете да се поврзете, се појавува дијалог-кутија, и можете или да дозволите iDisplay да се поврзе со таблетот само еднаш, секогаш да дозволи да се поврзе или да го одбие. Ако планирате да го користите често, изберете "секогаш дозволи".
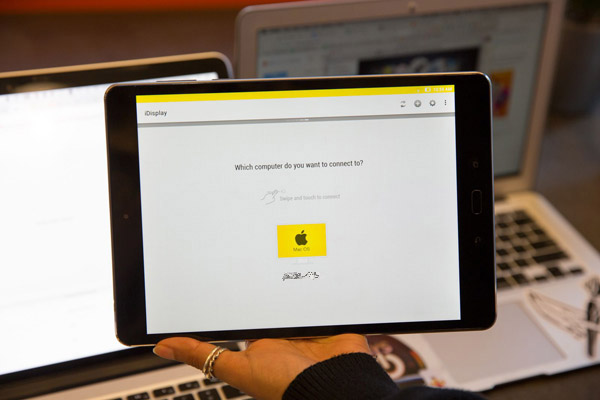
Апликацијата на таблетот ќе прикаже листа на уреди со кои таблетот може да се поврзе. Изберете го уредот со кој сакате да се спарите, а потоа поврзете го таблетот со вашиот компјутер.
4. Оптимизација.
По поврзувањето, можете да ја прилагодите големината на екранот. На страницата со поставки (икона на менувачот во горниот десен агол на страницата за поврзување во апликацијата iDisplay на таблетот), можете да изберете една од четирите различни резолуции. Повисоката резолуција подобро функционира на мала таблета. (Избирањето на пониска резолуција ќе прикажува прозорци со огромен текст и слики.)
На компјутерот, можете исто така да кликнете со десното копче на иконата во системската лента за да го затворите iDisplay или да ја прикажете опцијата "Display Arrangement", која ви овозможува да изберете каде сакате таблетот да биде поставен во однос на главниот екран.
Ефикасноста на екранот на таблетот може да варира во зависност од брзината на поврзување со Wi-Fi (брза мрежа ќе го подобри одговорот на екранот), како и брзината на процесорот и графичките способности на таблетот.
Постојат неколку апликации кои го претвораат Андроид таблетот во дополнителен екран на допир на Windows PC. Тие главно работат преку Wi-Fi, што значи дека двата уреди мора да бидат на иста подмрежа.
За што е тоа?
Мини-мониторот на допир може да се користи за тестирање на удобноста на апликациите под контрола на допир, може да се користи како терминал за сложени "тешки" пресметки со кои таблетот не може да се справи, како контролен панел на апликацијата, или екран за гаџети и статистики.
Апликациите се фокусираат на Андроид 3.01 или понова, како и на Windows XP (32 бита) или на Windows 7 (32 или 64 бита).
iDisplay
За да инсталирате на компјутер, одете на веб-сајтот на ScreenSlider и преземете ја програмата за верзијата на оперативниот систем. По успешната инсталација на ScreenSlider, нејзината икона ќе се појави во областа за известување. Ако направите лево или десно кликнување на иконата ScreenSlider, тогаш нема реакција, па стартувајте ја апликацијата преку менито Start.
Апликацијата Android е продадена на Google Play за 0,99 долари (само за информативни цели).
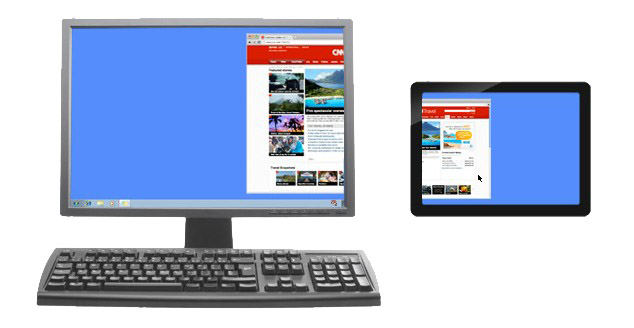
По инсталацијата на таблетот, кога за прв пат ќе ја стартувате апликацијата, ќе биде побарано да го внесете името на уредот.
Поврзување
Од апликацијата ScreenSlider на компјутерот го наоѓаме нашиот таблет користејќи ја врската на врвот на програмата "Најди ги уредите". Ако таблетот и компјутерот се на истата мрежа или подмрежа, а Redfly ScreenSlider работи, тогаш за неколку секунди вашиот таблет ќе се појави на листата на достапни уреди со наведената IP адреса и името што сте го навеле порано.
Откако ќе се пронајде таблетот, двоен клик на неа. Прозорец со PIN-код ќе се појави на екранот на таблетот, кој што треба да го внесете на екранот за поврзување на вашиот компјутер. Откако ќе го внесете PIN кодот, кликнете на копчето ОК, и од овој момент таблетот ќе работи како втор монитор на вашиот компјутер, во режимот на проширена работна околина.
Поставување параметри
Стандардно, ScreenSlider го поставува таблетот во продолжен работен режим и претпоставува дека се наоѓа десно од главниот монитор. За да ги промените овие параметри, стартувајте ScreenSlider на компјутерот, изберете го менито "Settings" и тука можете да ги промените поставките на параметарот, како што е позицијата на таблетот итн.
Монитор за камерата го направите сами. Само три илјади рубли.
Не затоа што не постои можност да се купи нормален монитор, туку затоа што сакам многу работи и сакам да го направам тоа, решив да направам монитор за камерата со можност за поврзување преку HDMI.
Отпрвин се размислуваше за едноставно поврзување на таблетот со камерата, но постојните интерфејси (WiFi и USB) во работењето даваат доцнење и ниска резолуција. И HDMI приклучокот што постои на таблетите може да работи само како излез, и како влез, и нема да работи. Ова не се имплементира на хардверско ниво.
Затоа, ги најдов информациите дека можете директно да поврзете HDMI контролер со матрицата на таблетот, која ќе работи со оваа матрица и ќе го прими сигналот преку HDMI.
Поминато многу време изборот на таблет (од оние што можете да ги купите не е скап за реклами). Сакав да ја направам минималната големина, но во исто време, максималната резолуција. Сметав дека големина 7 "е идеална, матрицата N070ICG-LD4 е IPS, резолуцијата е 1280 * 800. Најприфатливиот таблет со оваа матрица е Texet TM-7043XD, го купив за 1tr + превозот од Peter 200rub. чашата и самата матрица беа недопрени.
Од таблетот работи само матрица, бидејќи таблетот веќе нема да работи, тој се напојува од контролорот. Ова го поставува прашањето: дали да се купи само матрица или не? Тоа може да се најде за 500-700 рубли. Но, матрицата ќе мора да биде поставена некаде (случајот е потребен) и ви треба заштитно стакло (екран на допир), па за купување на таблета, земаме се што ви треба одеднаш. Теоретски, за истиот монитор може да се напојува батерија за таблет (преку возач кој го зголемува напонот, цената на издавање е 100 рубли), но батериите на Canon се практични, бидејќи тие можат брзо да се менуваат.
За оние кои имаат потреба од висока резолуција, најдов таков дисплеј само во 10 "" таблети. Најмногу буџет е Acer iconia Tab A700 или A701 со резолуција од 1920 * 1200, може да се купи за околу 3000 рубли.
Кинезите продаваат многу контролери за мобилна матрица, треба да гледате со LVDS врска! Го зедов овој (по отпишување со продавачот за можноста на фирмверот на контролорот за мојата матрица). 
Цената на контролорот е приближно 1500r со испорака. Со контролорот доаѓа мини тастатура преку која можете да го изберете влезот и да го прилагодите екранот (осветленост / контраст / боја, итн.). Купи.
Еве како смешен уред како резултат. 

Моќ може да се прицврсти било, јас го прикачив адаптерот за батерии LP-E6 (популарни канони батерии). Една батерија трае 2 часа континуирано работење. 
Спојницата беше прикачена на Go Pro камерата (која беше при рака). 
Куќиштето за контролорот не, немаше соодветни делови, а потоа се олади.
Вкупната цена на изданието беше околу 3 илјади рубли. Редовно го користам мониторот веќе една година (кога снимате со статив), многу е лесно да се фокусирате. Изгледа нешто како ова (јас веќе го скршив стаклото на тркалото). 
На мониторот се прикажува се што е дадено од камерата преку hdmi, мојата камера (Samsung NX1) има неколку режими на прикажување. Постои можност за hdmi да даде чист сигнал, без информација над глава, но можно е од услугата еден. Екранот на камерата не се исклучува кога мониторот е поврзан (карактеристики на фотоапаратот), но може да заспие ако не ги притиснете копчињата на камерата 30 секунди, надворешен монитор додека останува активен. 
За што е тоа?
Ова го поставува прашањето: дали да се купи само матрица или не?