Môžem používať obrazovku prenosného počítača s tabletom. Môžem použiť tablet ako monitor
- Čo potrebujete.
- 1. Nainštalujte iDisplay do tabletu.
- 2. Nainštalujte do svojho počítača iDisplay.
- 3. Spárovanie s tabletom.
- 4. Optimalizácia.
(9 hlasov)
Po inštalácii sa pri prvom spustení aplikácie zobrazí výzva na zadanie názvu zariadenia. Názov zariadenia môže byť čokoľvek, budeme používať Galaxia Samsung Tab. Po nastavení názvu zariadenia nechajte Redfly ScreenSlider funkčný.
Nainštalujte do počítača kompatibilnú aplikáciu
Tablet teraz môžete nechať osamelý a prejsť k počítaču. Ideme na web a stiahneme program pre váš počítač. Po úspešnej inštalácii programu ScreenSlider sa v oblasti oznámení zobrazí jeho ikona. Ak kliknete ľavým alebo pravým tlačidlom myši na ikonu ScreenSlider, nevyvolá sa žiadna reakcia, takže spustite aplikáciu prostredníctvom ponuky „Štart“.
Pripojte sa k tabletu
Spustili sme ScreenSlider na počítači a teraz nájdeme náš tablet - klikne na odkaz v hornej časti programu „Find Devices“. Ak sú tablet a počítač v rovnakej sieti alebo podsieti a nefunguje Redfly ScreenSlider, o niekoľko sekúnd sa váš tablet objaví v zozname dostupných zariadení so zadanou IP adresou a menom, ktoré ste zadali skôr.
Akonáhle bol tablet objavený, dvakrát naň kliknite. Na obrazovke tabletu sa zobrazí okno s kódom PIN, ktoré musíte zadať na obrazovke pripojenia v počítači. Po zadaní kódu PIN kliknite na tlačidlo OK a od tohto momentu bude tablet pracovať ako druhý monitor vášho počítača v režime rozšírenej pracovnej plochy.
Nastavenie parametrov
V predvolenom nastavení ScreenSlider nastaví tablet v režime rozšírenej pracovnej plochy a predpokladá, že je umiestnený napravo od hlavného monitora. Ak chcete tieto parametre zmeniť, v počítači spustite ScreenSlider, vyberte ponuku „Nastavenia“ a tu môžete zmeniť nastavenia parametrov, napríklad polohu tabletu atď.
nedostatky
Používanie tabletu ako druhého monitora poskytuje mnoho výhod, ale sú tu aj niektoré drsné hrany. Keď je ScreenSlider v aktívnom režime, Windows 7 Aero nefunguje. Okrem toho výkon túto aplikáciu závislé od rýchlosti Wifi pripojenie , Niekedy existuje správne zobrazenie niektorých programov, napríklad Internet Explorer.
Ale ak všetky tieto vedľajšie účinky nie sú pre vás kritické, dostanete dobrý výsledok. Hlavná vec je nebáť sa vyskúšať a experimentovať, a potom sa vám to podarí!
Tablety sú dobré nielen na víkendové prezeranie novej série vašich obľúbených minisérií, alebo na falošné správy na spoločnom kanáli Facebooku. Môže tiež fungovať ako druhé zobrazenie.
Dva displeje pre jeden počítač vám môžu poskytnúť viac miesta na prezeranie dokumentov tabuľkové a webové stránky. Ak už máte tablet so systémom Android, tak prečo nie? Je to lacnejšie ako nákup ďalšieho monitora a vyžaduje si iba stiahnutie niekoľkých aplikácií.
Existuje niekoľko aplikácií, ktoré vám to umožňujú, ale na účely tohto článku som si vybral iDisplay, pretože má možnosti pre rôzne platformy.
Čo potrebujete.
- Sieť Wi-Fi.
- Tablet Android je spustený so systémom Android 2.01 alebo novší alebo iPad s iOS 7 alebo novším.
- PC s operačný systém Počítač so systémom Windows XP, Vista alebo 7 (32-bitový alebo 64-bitový) alebo Mac s OS X Mavericks 10.9 alebo novším.
1. Nainštalujte iDisplay do tabletu.
Aplikáciu môžete ľahko nájsť v Obchode Play (419 rubľov) alebo v Appstore (1490 rubľov). Aj keď tieto aplikácie nie sú bezplatné, sú lacnejšie ako nový monitor. Po inštalácii a otvorení uvidíte jednu možnosť - pripojenie cez USB. (Zistil som, že táto metóda nefunguje spoľahlivo.) Ak sa chcete namiesto toho pripojiť prostredníctvom siete Wi-Fi, musíte pred zobrazením tejto možnosti stiahnuť iDisplay do počítača (pozri krok 2). Pri pripájaní prostredníctvom siete Wi-Fi musíte skontrolovať, či sú tablet aj počítač pripojené k rovnakej sieti.
2. Nainštalujte do svojho počítača iDisplay.
iDisplay je k dispozícii pre Windows a Mac a obe verzie fungujú rovnako. Po stiahnutí môžete nainštalovať softvér len pár kliknutí. Po inštalácii budete musieť reštartovať počítač.
3. Spárovanie s tabletom.
Po reštarte kliknite na ikonu spustenia iDisplay. Pri používaní počítača so systémom Windows sa môže zobraziť výzva na vylúčenie brány Windows Firewall. Po udelení povolenia a uistení sa, že sú obe zariadenia pripojené k jednému bezdrôtová sieť - môžete nadviazať spojenie medzi tabletom a počítačom.
Keď sa pokúsite pripojiť, objaví sa dialógové okno a môžete aplikácii iDisplay povoliť pripojenie k tabletu iba raz, vždy mu umožniť pripojenie alebo ju odmietnuť. Ak ho plánujete používať často, vyberte možnosť „vždy povoliť“.
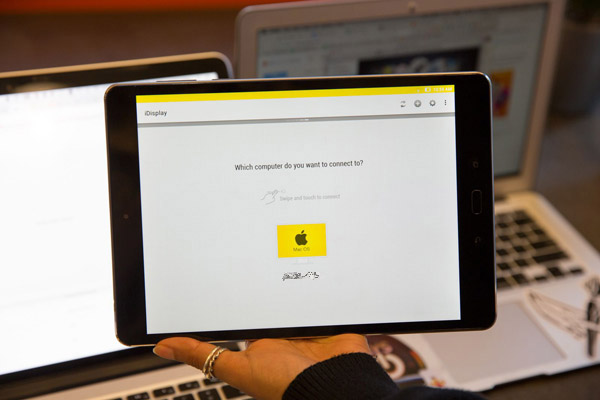
Aplikácia v tablete zobrazí zoznam zariadení, s ktorými sa tablet môže pripojiť. Vyberte zariadenie, s ktorým chcete spárovať, a potom pripojte tablet k počítaču.
4. Optimalizácia.
Po pripojení môžete upraviť veľkosť displeja. Na stránke nastavení (ikona ozubeného kolieska v pravom hornom rohu stránky pripojenia v aplikácii iDisplay na tablete) si môžete vybrať jedno zo štyroch rôznych rozlíšení. Vysoké rozlíšenie funguje lepšie na malom tablete. (Po výbere nižšieho rozlíšenia sa zobrazia okná s veľkým textom a obrázkami.)
Na počítači tiež môžete pravým tlačidlom myši kliknúť na ikonu systémovej lišty a zatvoriť iDisplay alebo zobraziť možnosť „Display Arrangement“, ktorá vám umožní vybrať si, kam sa má tablet umiestniť vzhľadom na hlavný displej.
Výkon displeja tabletu sa môže líšiť v závislosti od rýchlosti pripojenia k sieti Wi-Fi (rýchla sieť zlepší odozvu displeja), ako aj od rýchlosti procesora a grafických schopností tabletu.
Existuje niekoľko aplikácií, ktoré premieňajú tablet s Androidom na ďalší dotykový monitor k počítaču so systémom Windows. Pracujú hlavne prostredníctvom siete Wi-Fi, čo znamená, že obe zariadenia musia byť v rovnakej podsieti.
Na čo je to?
Dotykový minidisplej sa dá použiť na testovanie pohodlia aplikácií pod dotykovým ovládaním, môže sa použiť ako terminál pre zložité „ťažké“ výpočty, s ktorými tableta nedokáže zvládnuť, ako ovládací panel aplikácie alebo ako obrazovka pre miniaplikácie a štatistiku.
Aplikácie sú zamerané na Android 3.01 alebo novší, ako aj na Windows XP (32 bitov) alebo Windows 7 (32 alebo 64 bitov).
iDisplay
Ak chcete nainštalovať do počítača, prejdite na webovú stránku ScreenSlider a stiahnite program pre svoju verziu operačného systému. Po úspešnej inštalácii programu ScreenSlider sa v oblasti oznámení zobrazí jeho ikona. Ak kliknete ľavým alebo pravým tlačidlom myši na ikonu ScreenSlider, nevyvolá sa žiadna reakcia, takže spustite aplikáciu prostredníctvom ponuky Štart.
Aplikácia pre Android sa v službe Google Play predáva za 0,99 USD (iba na informačné účely).
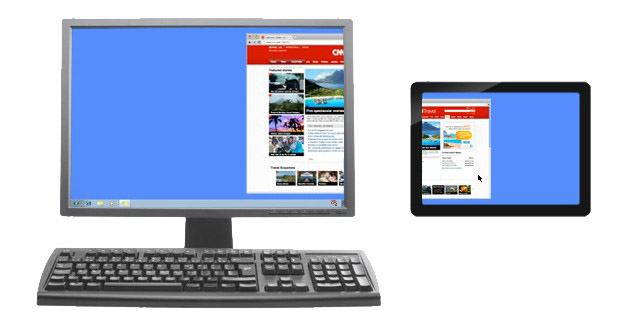
Po inštalácii do tabletu sa pri prvom spustení aplikácie zobrazí výzva na zadanie názvu zariadenia.
Vytvára sa spojenie
V aplikácii ScreenSlider v počítači nájdeme náš tablet pomocou odkazu v hornej časti programu „Find Devices“. Ak sú tablet a počítač v rovnakej sieti alebo podsieti a nefunguje Redfly ScreenSlider, o niekoľko sekúnd sa váš tablet objaví v zozname dostupných zariadení so zadanou IP adresou a menom, ktoré ste zadali skôr.
Po nájdení tabletu naň dvakrát kliknite. Na obrazovke tabletu sa zobrazí okno s kódom PIN, ktoré musíte zadať na obrazovke pripojenia v počítači. Po zadaní kódu PIN kliknite na tlačidlo OK a od tohto momentu bude tablet pracovať ako druhý monitor vášho počítača v režime rozšírenej pracovnej plochy.
Nastavenie parametrov
V predvolenom nastavení ScreenSlider nastaví tablet v režime rozšírenej pracovnej plochy a predpokladá, že je umiestnený napravo od hlavného monitora. Ak chcete tieto parametre zmeniť, v počítači spustite ScreenSlider, vyberte ponuku „Nastavenia“ a tu môžete zmeniť nastavenia parametrov, napríklad polohu tabletu atď.
Monitor pre fotoaparát to urobte sám. Iba tri tisíce rubľov.
Nie preto, že nie je možné kúpiť si normálny monitor, ale pretože sa mi páči veľa vecí a chcem to urobiť sám, rozhodol som sa pre kameru vytvoriť monitor s možnosťou pripojenia prostredníctvom HDMI.
Najprv sa uvažovalo o jednoduchom pripojení tabletu k fotoaparátu, ale existujúce rozhrania (WiFi a USB) v prevádzke dávajú oneskorenie a nízke rozlíšenie. A konektor HDMI, ktorý existuje na tabletoch, môže fungovať iba ako výstup a ako vstup nebude fungovať. Toto nie je implementované na úrovni hardvéru.
Preto som našiel informácie, že môžete priamo pripojiť ovládač HDMI k matici tablety, ktorá bude pracovať s touto maticou a prijímať signál cez HDMI.
Strávil veľa času výberom tabletu (z tých, ktoré si môžete kúpiť, nie je pre reklamy drahé). Chcel som urobiť minimálnu veľkosť, ale zároveň maximálne rozlíšenie. Usúdil som, že veľkosť 7 "je ideálna, matica N070ICG-LD4 je IPS, rozlíšenie je 1280 * 800. Najlacnejším tabletom s touto matricou je Texet TM-7043XD, kúpil som ju za 1tr + poštovné od Petra 200ruba. sklo a samotná matrica boli neporušené.
Z tabletu funguje iba matrica, pretože tablet už nebude fungovať, je napájaný z ovládača. To vyvoláva otázku: či kúpiť alebo kúpiť iba maticu? To možno nájsť pre 500-700 rubľov. Maticu však budete musieť niekde umiestniť (prípad je potrebný) a potrebujete ochranné sklo (dotykovú obrazovku), takže pri nákupe tabletu berieme všetko, čo potrebujete. Teoreticky možno batériu pre tablet napájať pre ten istý monitor (prostredníctvom ovládača, ktorý zvyšuje napätie, emisná cena je 100 rubľov), ale batérie spoločnosti Canon sú praktickejšie, pretože sa dajú rýchlo vymeniť.
Pre tých, ktorí potrebujú vysoké rozlíšenie, som taký displej našiel iba v 10 "" tabletoch. Najväčší rozpočet je Acer iconia Tab A700 alebo A701 s rozlíšením 1920 x 1200, je možné si ho kúpiť za približne 3 000 rubľov.
Číňania predávajú veľa regulátorov pre mobilnú maticu, ktorú musíte sledovať s pripojením LVDS! Vzal som si túto (po odpísaní s predajcom o možnosti firmvéru ovládača pre moju maticu). 
Náklady na ovládač sú pri dodávke približne 1500 r. S ovládačom prichádza mini klávesnica, prostredníctvom ktorej môžete zvoliť vstup a upraviť zobrazenie (jas / kontrast / farba atď.). Kúpil som si.
Výsledkom je zábavné zariadenie. 

Napájanie je možné pripojiť ľubovoľne, pripojil som adaptér pre batérie LP-E6 (populárne kanonické batérie). Jedna batéria vydrží 2 hodiny nepretržitej prevádzky. 
Spojovací materiál bol pripevnený ku kamere Go Pro (ktorá bola na dosah). 
Teleso ovládača nebolo, neboli k dispozícii žiadne vhodné časti a potom sa ochladil.
Celková cena emisie bola asi 3 000 rubľov. Monitor používam pravidelne už rok (pri fotografovaní so statívom), je veľmi vhodné zaostriť. Vyzerá to takto (už som si zlomil pohár kolesa). 
Monitor zobrazuje všetko, čo poskytuje kamera prostredníctvom hdmi, môj fotoaparát (Samsung NX1) má niekoľko režimov zobrazenia. Pre hdmi existuje možnosť vyslať čistý signál bez režijných informácií, ale zo servisného je možné. Obrazovka fotoaparátu sa po pripojení monitora nevypne (funkcie fotoaparátu), ale ak do 30 sekúnd nestlačíte tlačidlá na fotoaparáte, môže zaspať, externý monitor zatiaľ čo zostáva aktívny. 
Na čo je to?
To vyvoláva otázku: či kúpiť alebo kúpiť iba maticu?