Підвищення мікроконтраста і різкості фотографії
- Трохи теорії про різкість і мікроконтрасте
- Реалізація методу додавання різкості фотографії
- Робота з кольоровими ореолами
- Боротьба з «перешарпом»
Досить часто при обробці фотографій потрібно підвищувати не тільки різкість, але і «фактурність» зображення, працювати з мікроконтрастом (fashion-фотографія, food-фотографія , Пейзажна фотозйомка). Ця стаття присвячена одному з класичних способів підвищення мікроконтраста і різкості зображень в Adobe Photoshop.

Найбільш часто підвищувати різкість і фактуру зображень доводиться в тих випадках, коли хочеться а) посилити візуальний ефект відбитих текстур і фактур, або б) передати те, що з тих чи інших причин «чесно» сфотографувати не вдалося. Розглянемо, як штатними засобами Adobe Photoshop підвищити мікроконтраст (фактуру) і різкість зображення, зберігаючи при цьому контроль над насиченістю поблизу контрастних контурів і не привносячи в зображення «перешарпов» і / або видимих контрастних «ореолів».
Трохи теорії про різкість і мікроконтрасте
Більшість методів підвищення різкості і / або «фактурності» зображень в Adobe Photoshop носить виключно візуальний характер і по суті є обманом зору. Чіткість зображення «збільшується» зарахунок усіліванія контрасту вже існуючих деталей зображення на мікрорівні (найдрібніші темні деталі стають ще темніше, світлі - ще світліше). Таке усіліваніе контрасту може проходити як рівномірно для всіх контрастних кордонів в зображенні (методи класичного «нерізкого маскування»), так і диференційовано в залежності від розміру, яскравості, початкової контрастності, кольору і інших параметрів кожної конкретної деталі (фільтри-плагіни і більш складні алгоритми ). Диференційовані підходи є найбільш переважними, оскільки дозволяють уникнути появи яскравих або темних ореолів навколо контрастних об'єктів. Це дає можливість проводити більш агресивні і одночасно акуратні корекції зображення.
Реалізація методу додавання різкості фотографії
У даній статті ми розглянемо один з класичних методів збільшення мікроконтраста і різкості зображення. Для цього методу характерно найменше візуальне вплив з'являються ореолів, а також можливість подальшого контролю насиченості і «перешарпов». Як приклад взята фотографія з фотостоку, зроблена, як видно, далеко не в найкращих світових умовах. Для підвищення «апетитно» продукту необхідно посилити «фактуру» (мікроконтраст), а після зменшення зображення в розмір «для мережі» - збільшити різкість.

Почнемо з того, що створимо копію вихідного зображення (Ctrl + J, або Layer → New → Layer via Copy). Потім розмиємо отриману копію фільтром Filter → Blur → Surface Blur (Розмиття по поверхні). В даному фільтрі повзунок Radius (Радіус) визначає ступінь розмиття зображення, а повзунок Threshold (Поріг) дозволяє налаштувати роботу фільтра так, щоб найбільш контрастні кордону об'єктів залишалися чіткими. Для наших цілей найбільш підходящими в більшості випадків будуть однакові або близькі значення Radius і Threshold. При цьому їх значення буде впливати на загальний ступінь розмиття картинки, інтенсивність бажаного впливу збільшення мікроконтраста і різкості, розмір найбільш підсилюються деталей, величину і кількість майбутніх контрастних ореолів. Тому при роботі з різкістю і мікроконтрастом ці параметри бажано підбирати так, щоб при розмиття основні форми не зливалися один з одним або з фоном.
В даному випадку виберемо значення Radius = Threshold = 18 і в результаті отримаємо:

Тепер розмитий шар інвертуємо (Ctrl + I, або Image → Adjustments → Invert).

Поставимо в режим накладення Vivid Light (Яскраве світло). Одержаний результат, по суті, є заготівлею карти ореолів, яку в подальшому ми використовуємо для збільшення мікроконтраста і різкості зображення.

Примітка. Так як вироблені дії є досить складними з точки зору математики програми, найкращий результат (в плані виникнення найменшої кількості паразитних квітів в областях, відповідних найбільш насиченим ділянкам зображення) можна отримати при роботі в найбільш широких колірних просторах, а уникнути появу «бандінга» градієнтів - при роботі в 16-бітах.
Як видно, великі контрастні ореоли практично відсутні і поширені лише в місцях, де об'єкти по своїй яскравості спочатку найбільш близькі до тла. Найбільшою проблемою є тонкі ступінчасті лінії з сильним контрастом, які в подальшому можуть призвести до «перешарпу».
З отриманого результату створимо новий шар (Ctrl + Alt + Shift + E) і поставимо його в режим накладення Overlay (Перекриття), а попередній «допоміжний» шар відключимо або видалимо.

Робота з кольоровими ореолами
Доопрацюємо отриману «карту ореолів» (шар в режимі накладення Overlay) для підвищення якості кінцевого результату. Так як в даному випадку відбувається обробка кольорового зображення, однією з проблем є паразитні кольору, викликані кольоровими ореолами навколо контрастних об'єктів. Особливо вони помітні на області фону навколо основного об'єкта або навколо кордонів великих контрастних об'єктів.

Для боротьби з ними шар карти ореолів найпростіше знебарвити (Ctrl + Shift + U, або Image → Adjustments → Desaturate). Однак, застосування карти ореолів по суті підсилює контраст зображення, тому її повне знебарвлення зробить результат злегка вицвілим. Знебарвити шар краще не повністю, а лише навколо контрастних кордонів.
Щоб зробити це максимально просто і швидко, створимо копію карти ореолів (Ctrl + J, або Layer → New → Layer via Copy) і застосуємо до неї фільтр Filter → Camera Raw Filter (Shift + Ctrl + A), доступний в свіжих версіях Photoshop. Зайдемо у вкладку Lens Corrections (Корекція об'єктива).

Для боротьби з колірними ореолами будь-якого кольору розсунемо до упору повзунки Purple Hue і Green Hue. Щоб відрегулювати ширину контуру знебарвлюється зони посунемо повзунки Purple Amount і Green Amount.
Тепер поставимо робочий шар в режим накладення Color (Колір). Нам потрібно, щоб він впливав тільки на карту ореолів, тобто на попередній шар в режимі накладення Overlay. Для цього кликнемо правим кліком праворуч від іконки робочого шару (того, який тільки що поставили в режим накладення Color), і в меню виберемо Create Clipping Mask (Створити обтравочную маску). Це ж можна зробити через команду меню Layer → Create Clipping Mask.

Для того, щоб пом'якшити кордону знебарвлення і різкі колірні переходи карти ореолів, злегка розмиємо робочий шар (в режимі накладення Color) фільтром Filter → Blur → Gaussian Blur.
В результаті сама карта ореолів разом з пророблену колірними змінами буде виглядати наступним чином:

Примітка. Кращим результатом було б повне знебарвлення карти ореолів в зонах навколо кордонів великих об'єктів і збереження квітів, відповідних областям всередині невеликих об'єктів. Цього можна домогтися, застосувавши повне знебарвлення карти ореолів по контурній масці (аналогічної застосовуваної при підвищенні різкості «для друку»), створеної для оригіналу зображення. Потім отриману карту ореолів слід злегка розмити, що дозволить виключити виникнення колірного шуму і паразитних квітів на піксельному рівні (як описано вище). Створення такої маски - складний багатоетапний процес, який заслуговує на окрему статтю, тому в цьому матеріалі детально на ньому ми зупинятися не будемо.
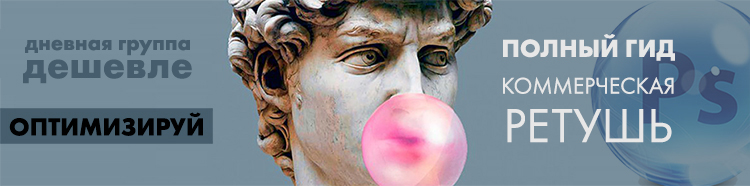
Боротьба з «перешарпом»
На даному етапі обробки нам вдалося в значній мірі поборотися з найбільш явними паразитними колірними ореолами карти ореолів, при цьому, наскільки можливо, зберігши її кольору всередині великих об'єктів. Це означає, що візуальна насиченість результуючого зображення практично не постраждає.
Залишилося поборотися з можливим надмірним підвищенням різкості і контрасту навколо дрібних об'єктів на піксельному рівні ( «перешарпом»), викликаним зайвим контрастом карти ореолів.

Щоб виключити можливість появи «перешарпов», зменшимо (або навіть зведемо на нуль) контраст карти ореолів в тінях і світлі. Створимо коригувальний шар Curves (Криві) і настроєм криву таким чином, щоб в зоні середніх тонів (середньої яскравості) контраст зберігався, а в зонах найбільш темних тіней і яскравих кольорів - сходив нанівець.
Така корекція буде відповідати наступній (або аналогічної) формі кривої. Щоб середня яскравість карти ореолів змінювалася (і не впливала на загальну яскравість результату), необхідно стежити, щоб центральна точка на кривій була зафіксована і не порушувався. Для виключення сильних впливів необхідно зрушити точки чорного і білого до середньої яскравості.

Примітка. Точна настройка кривої проводиться в залежності від кожного конкретного випадку.
Щоб шар Curves (Криві) впливав тільки на карту ореолів, як і в попередньому випадку, поставимо його в режим відсічній маски (Layer → Create Clipping Mask).
В результаті карта ореолів прийме наступний вигляд:

Примітка. Аналогічно роботі з колірними ореолами найкращого результату можна досягти, обмеживши криві контурної маскою, створеної для вихідного зображення. Так як падіння контрасту карти ореолів відбуватиметься тільки по контурах контрастних об'єктів, то вдасться зберегти максимальний вплив на однорідні зони і в більшій мірі підвищити їх «фактуру».
При структурі шарів:

У підсумку, після всіх маніпуляцій отримаємо м'який і акуратний ефект підвищення різкості і мікроконтраста зображення.

© Стів Ласмін, січень 2015
© Фотошкола Михайла Паніна
PS Набагато більшою корисної інформації по даній темі можна отримати на вебінарі «Практика різкості. Все про різкості в портретної фотографії ».
Якщо Вам сподобався цей матеріал, то ми будемо раді, якщо Ви поділитеся їм зі своїми друзями в соціальній мережі:
фотожурнали / Уроки ретуші і постобробки / Підвищення мікроконтраста і різкості фотографії
Теги до статті: постобработка , Adobe Photoshop , Стів Ласмін , урок , різкість , контраст
Дата: 2015-01-09 | Переглядів: 24543