Віртуальний принтер Google: друк на віддаленому принтері через Інтернет
- 1. Про сервіс
- 2. Додавання віртуального принтера
- 3. Веб-інтерфейс сервісу
- 4. Відправлення на віддалену друк з Windows-пристроїв
- 5. Відправлення на віддалену друк зі смартфонів і планшетів
- 6. Видалення принтера
Як роздрукувати документ з комп'ютера, що не підключеного ні до принтера, ні до локальної мережі з таким? Зробити це можна через Інтернет з використанням будь-якого способу відправки файлу документа на комп'ютер з підключеним принтером - по електронній пошті, через хмарне сховище, месенджер та інші інтернет-канали зв'язку. Звичайно, це варіант для разових випадків, і на потік роботу навіть в невеликій організації таким чином не поставиш.
Для роздруківки документа буде потрібно постійна участь користувача, який безпосередньо перебуває за комп'ютером з підключеним принтером. Йому кожен раз потрібно прийняти документ, відкрити його і відправити на друк. Як зробити так, щоб користувач віддаленого від принтера комп'ютера міг обходитися без участі людини, який знаходиться поруч з принтером? Щоб можна було друкувати документи на віддалених принтерах, розташованих в будь-якій точці земної кулі, де є Інтернет, компанія Google колись створила спеціальний сервіс - «Віртуальний принтер Google». У роботі цього сервісу і будемо розбиратися нижче.
1. Про сервіс
Отже, «Віртуальний принтер Google» - це сервіс віддаленої друку від найбільшого пошуковика Інтернету. Якщо до свого облікового запису сервісу підв'язати той чи інший принтер, на нього через Інтернет можна буде відправляти на друк документи з будь-якого пристрою, що підтримує роботу з сервісом. А це комп'ютери на базі Windows і Mac OS, Chromebook-пристрої, смартфони та планшети на базі Android, а також iOS -гаджети. Для використання можливостей сервісу «Віртуальний принтер Google» потрібен акаунт Google - єдиний профіль для всіх використовуваних сервісів Google (YouTube, Gmail і ін.), А також браузер Google Chrome. Останньому в облаштуванні сервісу віддаленої друку відводиться основна роль: саме Chrome забезпечує впровадження на комп'ютер з підключеним фізичним принтером коннектор віртуального принтера. Конектор, в свою чергу, виявляє налаштовані в системі фізичні принтери і відповідає за відправку віддалених документів на друк.
Віддалене друку на комп'ютері з підключеним принтером не потрібно постійна активність Chrome, браузер може бути закритий, досить, щоб він працював у фоновому режимі. На віддалених пристроях, з яких буде здійснюватися відправка даних на друк, також має бути встановлено певний ПО. Але, у всьому будемо розбиратися поетапно.
2. Додавання віртуального принтера
Для використання можливостей сервісу «Віртуальний принтер Google» насамперед необхідно підв'язати до свого облікового запису Google фізичний принтер, підключений до пристроїв на базі Mac OS, Windows або Chromebook. На будь-якому з цих пристроїв запускаємо браузер Chrome і авторізуемся за допомогою облікового запису Google. Це робиться або в настройках браузера, або на вкладці «Сервіси».
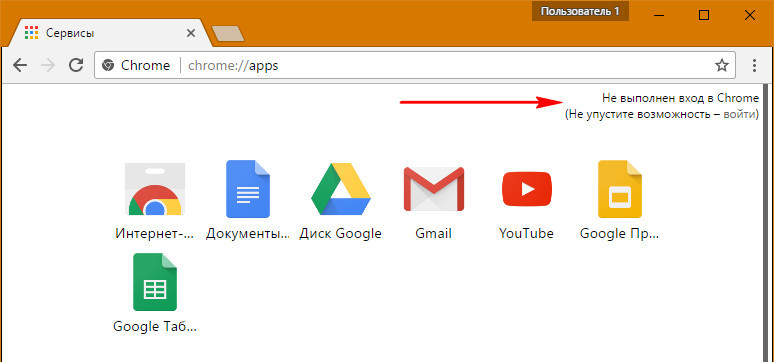
Далі йдемо в настройки браузера.
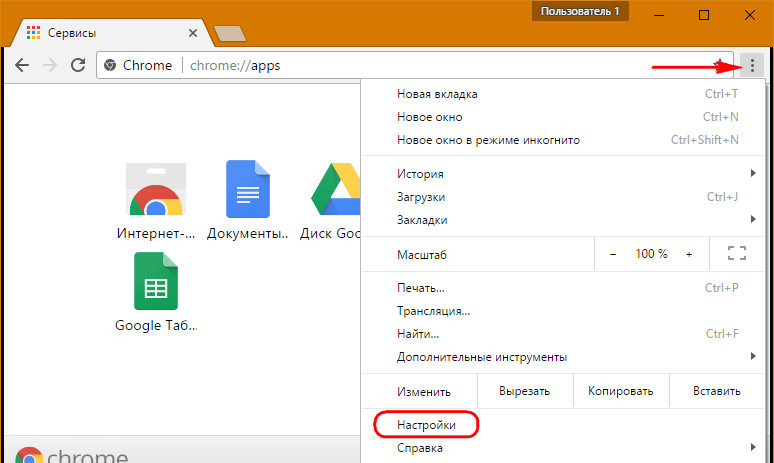
У пошуковому полі налаштувань прописуємо початкові літери запиту «віртуальний». Після отфільтровка побачимо розділ налаштувань «Віртуальний принтер Google». Тиснемо кнопку «Налаштувати».
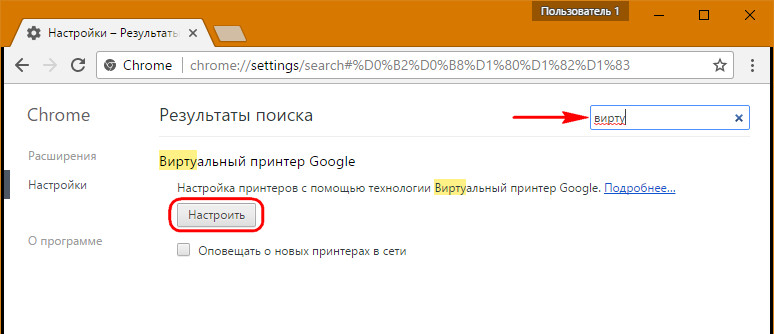
Далі натискаємо «Додати принтери».
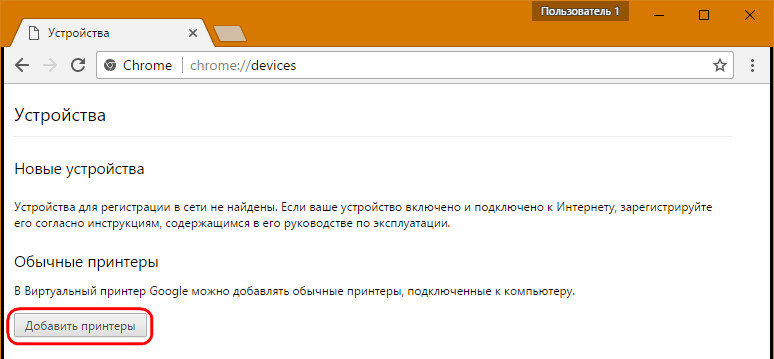
З'явиться перелік всіх пристроїв, що значаться в операційній системі як принтери. У нашому випадку додавання принтера здійснюється в системі Windows, тому разом з реальним МФУ Canon відображаються ще й віртуальні технології Microsoft. Вони не потрібні, знімаємо їх галочки і залишаємо тільки реальний фізичний принтер. У нашому випадку, як бачимо на скріншоті нижче, це Canon MP160. Щоб в майбутньому все підключаються до цього комп'ютера принтери автоматично підв'язувалися під даний аккаунт Google і могли бути використані для віддаленої друку за технологією віртуального принтера, можна виставити галочку автоматичної реєстрації принтерів. За підсумком тиснемо «Додати принтер».
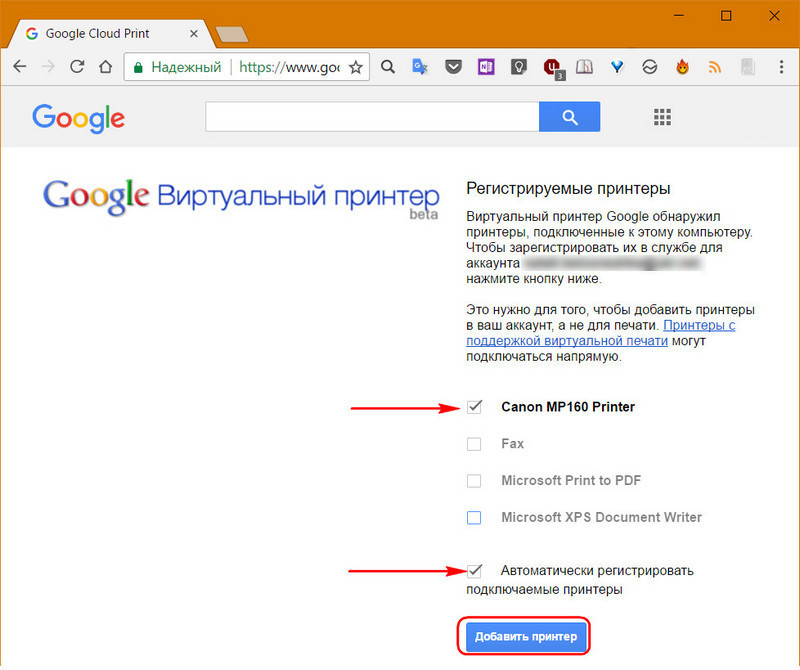
Далі натискаємо посилання «Управління принтерами».
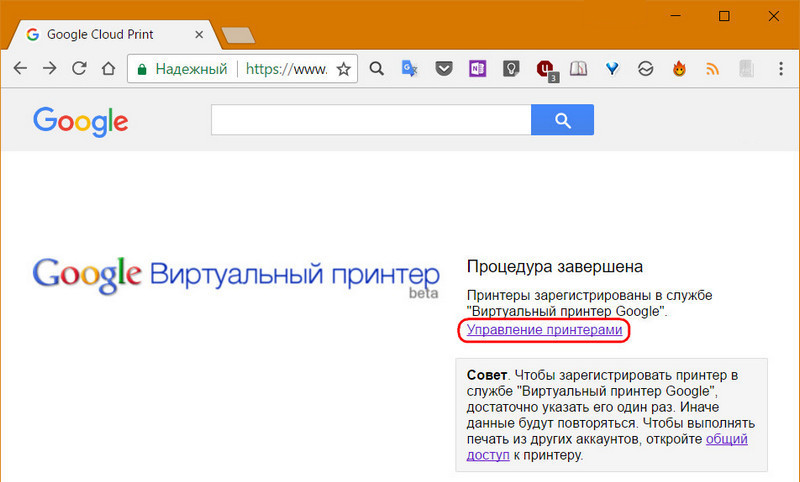
За цим посиланням пройдемо в свій аккаунт сервісу «Віртуальний принтер Google». Надалі потрапити в нього можна буде, прописавши в будь-якому пошуковику назву сервісу і натиснувши на його домашній сторінці кнопку переходу всередину аккаунта.
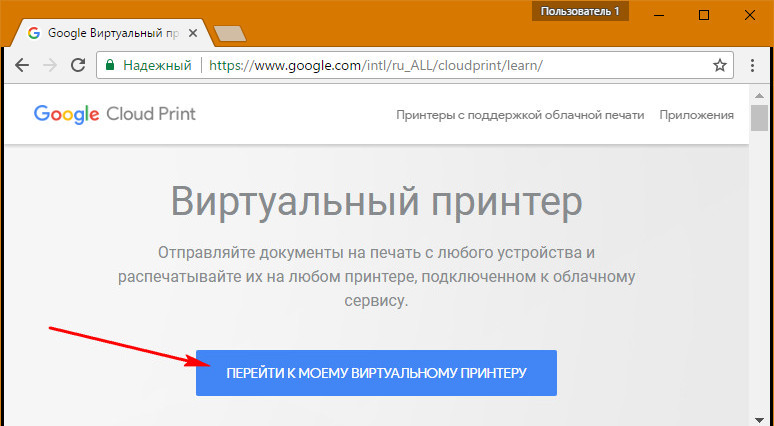
3. Веб-інтерфейс сервісу
Користувальницький аккаунт «Віртуального принтера» облаштований за принципом акаунтів інших сервісів Google. У розділі «Принтери» відображаються всі підв'язані до аккаунту фізичні принтери. Тут можна управляти ними, зокрема, видаляти непотрібні, а до за потрібне надавати загальний доступ, щоб той чи інший принтер могли використовувати і інші користувачі через свої Google -аккаунти.
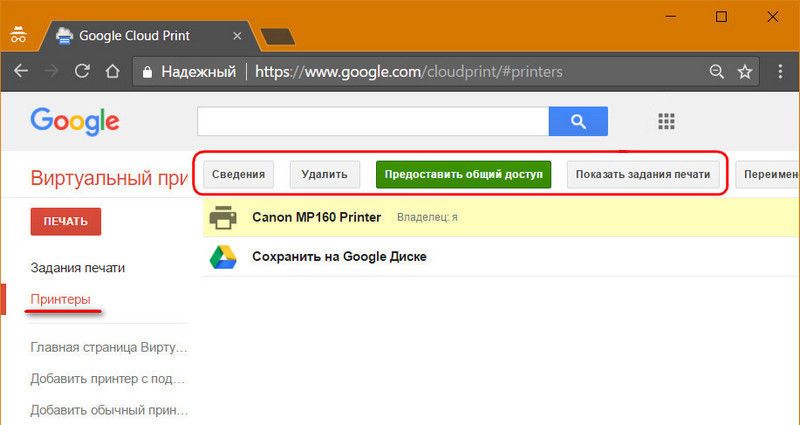
Кожен фізичний принтер закріплюється тільки за одним аккаунтом Google - за тим користувачем, який першим його додав в налаштуваннях Chrome. І функція надання загального доступу є єдиним способом віддаленого використання одного і того ж принтера з різних акаунтів Google.
Відслідковувати прогрес віддаленої друку та керувати ним можна в розділі аккаунта «Завдання друку». Тут за всіма відправленим на друк завдань будуть відображатися назва документа, віддалений принтер, статус виконання завдання. Скасовується віддалена друк вибором потрібного завдання і натисканням кнопки «Видалити».
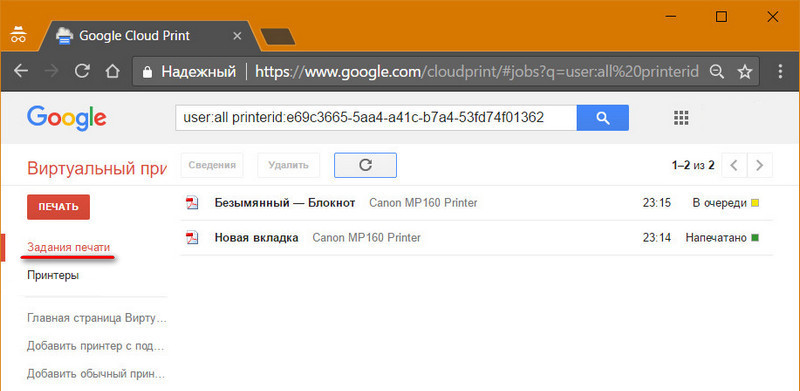
4. Відправлення на віддалену друк з Windows-пристроїв
Отже, розібралися з тим, що потрібно для віддаленої друку на комп'ютерах, безпосередньо підключених до принтеру, тепер же поговоримо про віддалених пристроях, з яких по Інтернету відправлятиме даних на друк. На пристроях з Mac OS на віддалену друк можна відправляти тільки вміст веб-сторінок браузера, де реалізована кнопка «Друк» із зображенням сервісу «Віртуальний принтер Google». А ось в ОС Windows віддалено роздрукувати за допомогою сервісу можна будь-які дані - хоч зі сторінки в браузері, хоч локально зберігається документа, відкритого всередині Windows-програми. Підтримка віртуального принтера на рівні системи забезпечується спеціальним драйвером. Інсталятор драйвера доступні для безкоштовного звантаження тому ж сайті сервісу. На домашній сторінці сервісу переходимо в розділ «Додатки», потім в переліку підтримуваних пристроїв шукаємо Windows-пристрої і по посиланню викачуємо інсталятор драйвера.
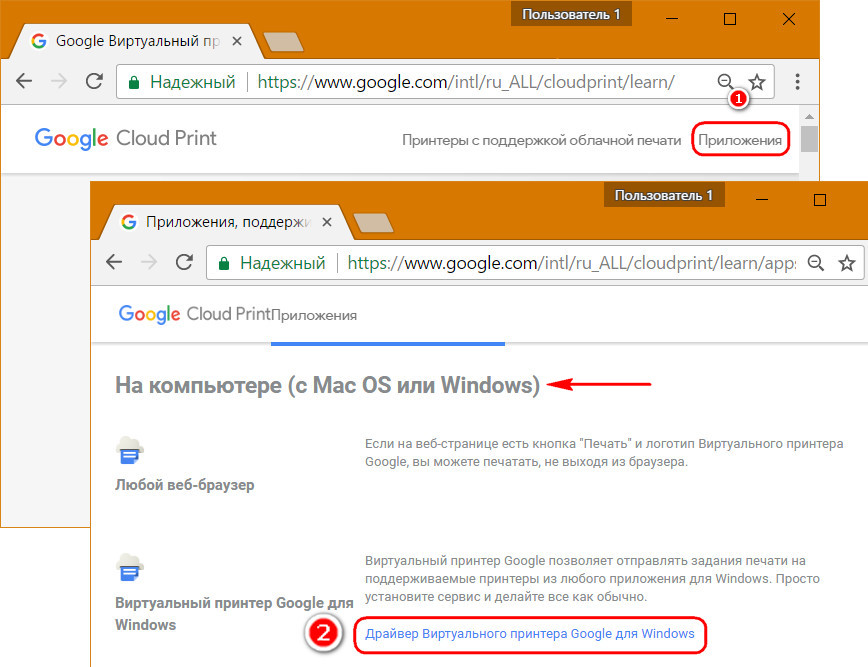
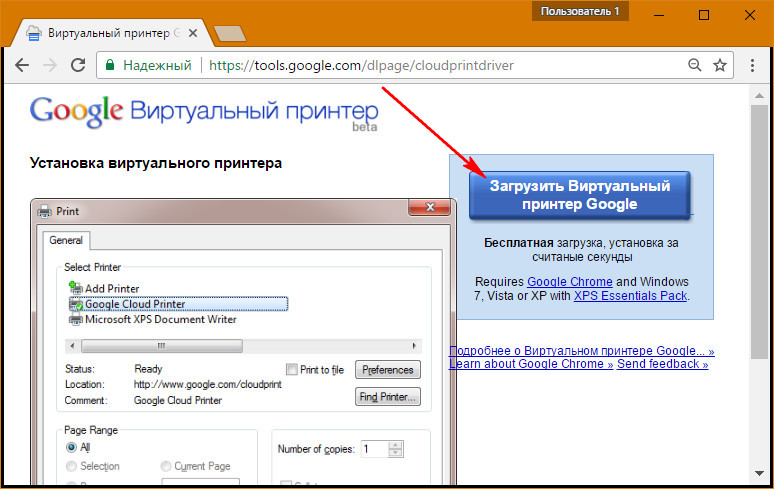
Встановлюємо драйвер в систему як звичайну програму. Драйвер сумісний з усіма версіями Windows, включаючи найновішу 10.
Ще одна обов'язкова умова для Windows-пристроїв - наявність авторизованого браузера Google Chrome. Авторизуватися в браузері необхідно, відповідно, з того аккаунта, до якого прив'язаний потрібний фізичний принтер.
Далі чинимо так, як і при звичайній відправці даних на друк: відкриваємо в потрібній програмі потрібний документ і друкуємо його.
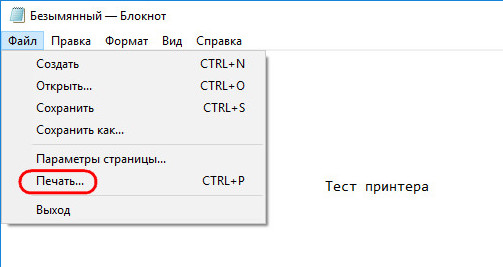
Перевіряємо, щоб в параметрах друку був вказаний віртуальний принтер.
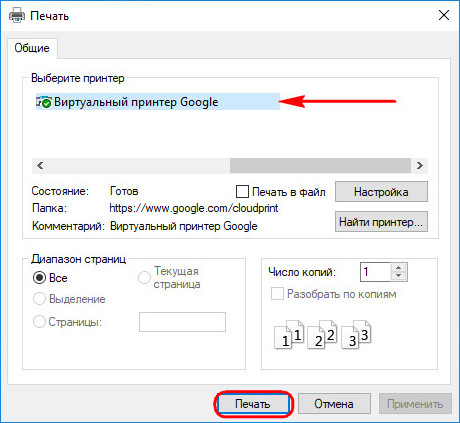
Після відправки документа на друк відкриється вкладка Chrome, де необхідно вказати потрібний віддалений принтер.
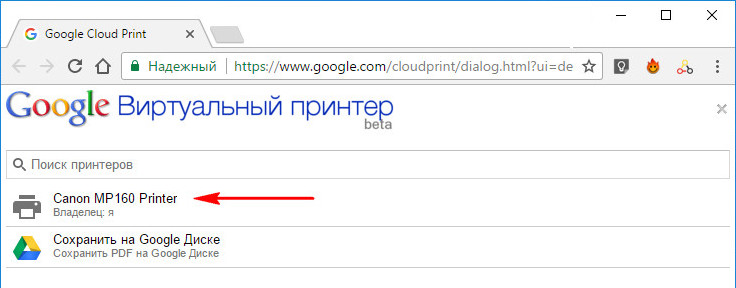
Перед безпосереднім висновком даних на друк до них можна застосувати параметри, пропоновані сервісом - вказати число копій, розмір паперу, виставити кольорову або чорно-білий друк і т.п.
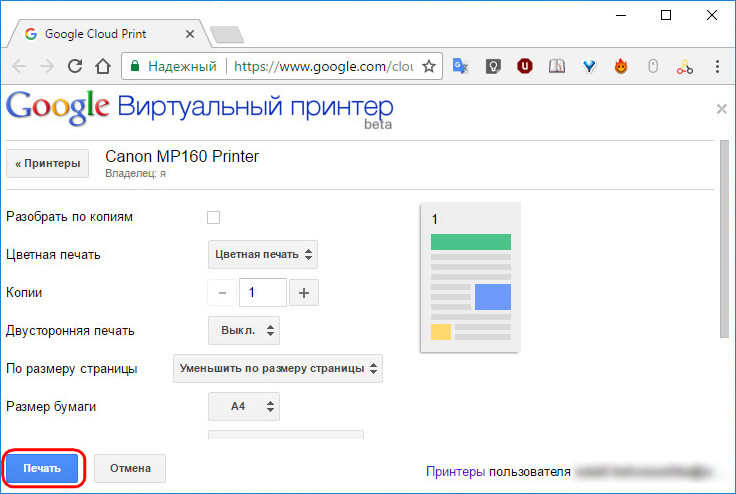
5. Відправлення на віддалену друк зі смартфонів і планшетів
Технологія віртуального принтера від Google передбачає віддалену друк з мобільних пристроїв - смартфонів і планшетів на базі Android і iOS. Для відправки даних на друк з Android -устройств необхідно встановити з Google Play додаток «Віртуальний принтер», це офіційний клієнт сервісу. Для iOS -устройств існує додаток PrintCentral Pro, в ньому віддалена друк за допомогою «Віртуального принтера Google» передбачається поряд з підтримкою інших технологій. Авторизуватися в додатках необхідно, відповідно, за допомогою того Google-аккаунта, до якого прив'язувався фізичний принтер.
6. Видалення принтера
Видалення принтера здійснюється, як згадувалося, в веб-інтерфейс сервісу «Віртуальний принтер Google». Також це можна зробити в налаштуваннях Chrome способом, зворотним додаванню принтера. Заходимо в розділ налаштувань віртуального принтера.
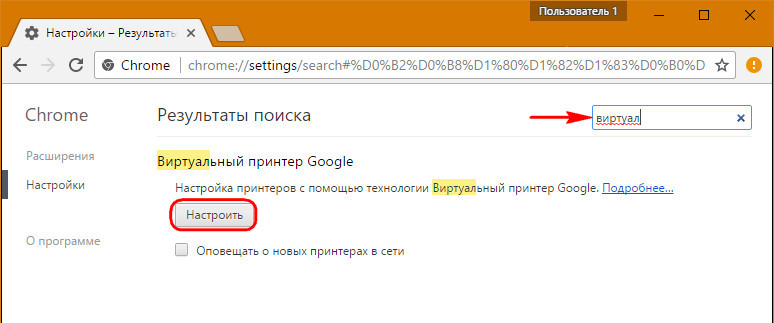
І тиснемо кнопку видалення принтера.
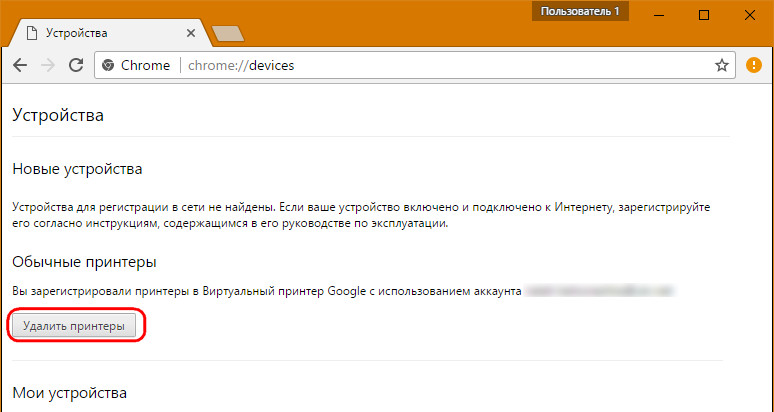
Після видалення принтер може бути підв'язані до іншого облікового запису Google.
Як зробити так, щоб користувач віддаленого від принтера комп'ютера міг обходитися без участі людини, який знаходиться поруч з принтером?