Mac на службі у хакера. Частина 8 - Установка Kali Linux на віртуальній машині
Ми практично закінчили настройку Mac для хакерських потреб. Якщо ви ще не ознайомилися з попередніми частинами цієї серії, рекомендую це зробити.
Автор: Barrow
Ми практично закінчили настройку Mac для хакерських потреб. Якщо ви ще не ознайомилися з попередніми частинами цієї серії, рекомендую це зробити.
В якості одного з рішень цієї проблеми, можна спробувати перенести потрібні інструменти, але це тривалий процес. Коли у нас виникає завдання, необхідні додатки потрібні «тут і зараз».
Оскільки в більшості випадків у вас будуть дедлайни без можливості призупинення поточного проекту, я рекомендую налаштувати Kali Linux в якості віртуальної машини як один з інструментів вашого арсеналу. У складі Kali є величезна кількість встановлених утиліт, які стануть у нагоді під час пентестов. Крім того, цей дистрибутив легко встановлюється.
У цій статті ми розглянемо установку і запуск віртуальної машини в macOS. Якщо ви, з якихось причин, не хочете мати справу з віртуальними машина, можна або купити окремий недорогий комп'ютер, або використовувати USB флешку. Крім того, ви можете встановити Kali в окремий розділ жорсткого диска.
Крок 1: Установка VirtualBox
Перед запуском Kali нам буде потрібно програмне забезпечення, на базі якого буде працювати віртуальна машина. На ринку є безліч подібного софта, як, наприклад, VMware, але я віддаю перевагу безкоштовний додаток VirtualBox від компанії Oracle. Саме VirtualBox ми і будемо розглядати в цій статті.
Після завантаження підключіть дисковий образ, а потім двічі клацніть на іконці VirtualBox.pkg: 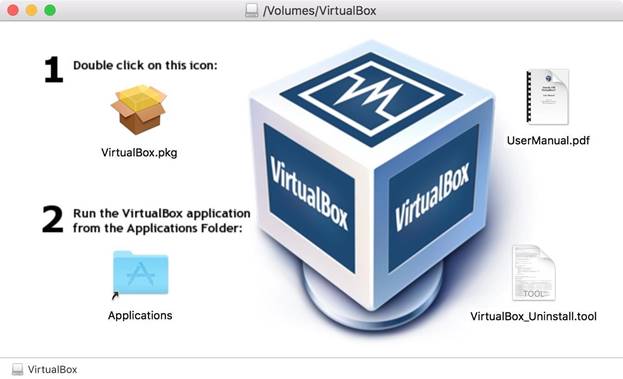
Малюнок 1: Стартовий екран інсталяційного образу
Установка VirtualBox не складає особливих труднощів. Просто дотримуйтесь інструкцій, які з'являтимуться на екрані. Можливо, в процесі установки буде потрібно введення пароля один або два рази.
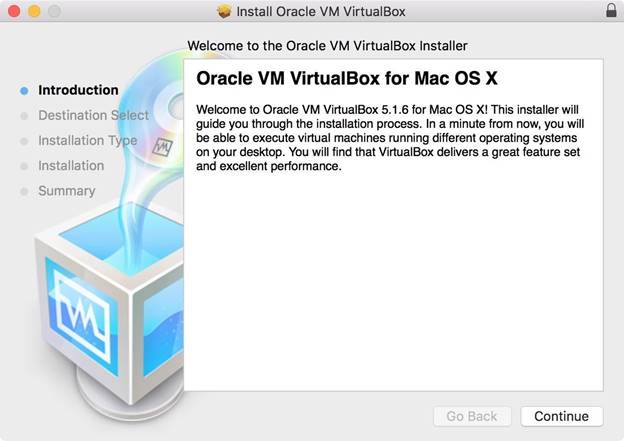
Малюнок 2: Послідовність кроків при установці VirtualBox
Після завершення установки запустіть VirtualBox з папки Applications.
Крок 2: Завантаження Kali
Ви можете завантажити той образ, який найбільше відповідає вашим потребам. Крім того, на сайті компанії Offensive Security доступні встановлені образи в тому числі і для VirtualBox. Вам потрібно лише завантажити потрібний образ, двічі клікнути по файлу і слідувати інструкціям для імпорту образу в систему.
Незважаючи на те, що встановлені образи прості в установці (можливо, ви захочете встановити набір розширень для коректної роботи USB-пристроїв), у ISO-образу більше налаштувань. Я віддаю перевагу образи з XFCE, оскільки люблю легковагі графічні середовища, і далі буде показана процедура установки подібної системи з нуля. У стандартному образі використовується середу Gnome, яка хоч і має масу можливостей, але вимагає багато ресурсів. 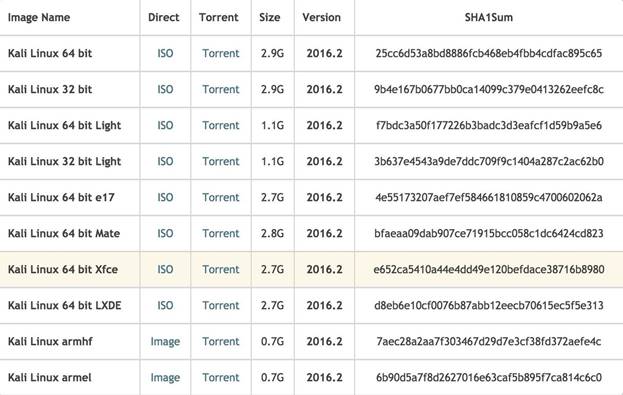
Малюнок 3: отримати інформацію про наявні образів
Крок 3: Створення нової віртуальної машини
У лівому верхньому кутку інтерфейсу додатку VirtualBox клікніть на кнопку New.
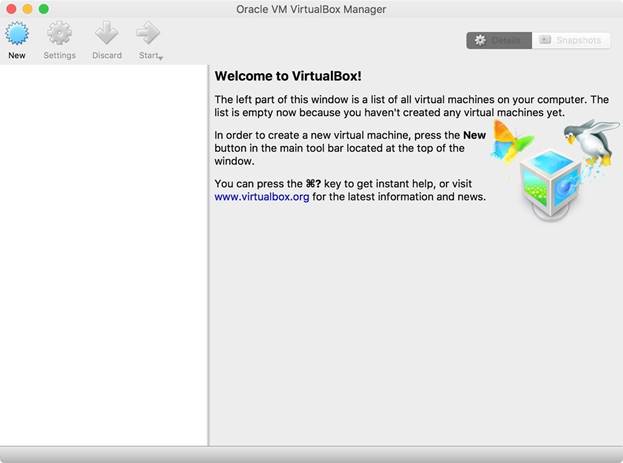
Малюнок 4: Створення нової віртуальної машини
Далі з'явиться кілька опцій. Я вирішив назвати свою машину «Kali Linux», вибрав тип «Linux» і версію «Debian 64-bit». Після того як всі параметри встановлені, натисніть «Continue».
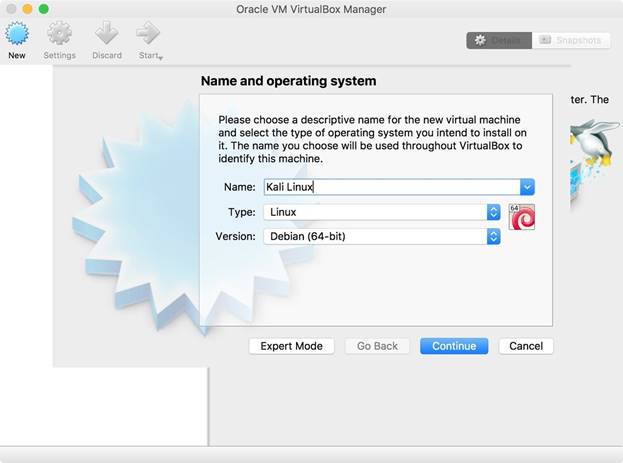
Малюнок 5: Вибір параметрів нової машини
Потім потрібно встановити розмір пам'яті. Тут все залежить від розмірів пам'яті вашої основної системи. Занадто великий обсяг RAM віртуальної машини може привести до уповільнення операційної системи хоста. Я встановив розмір 2 Гб, що більш ніж достатньо для Kali Linux. Після установки розміру пам'яті натисніть «Continue».
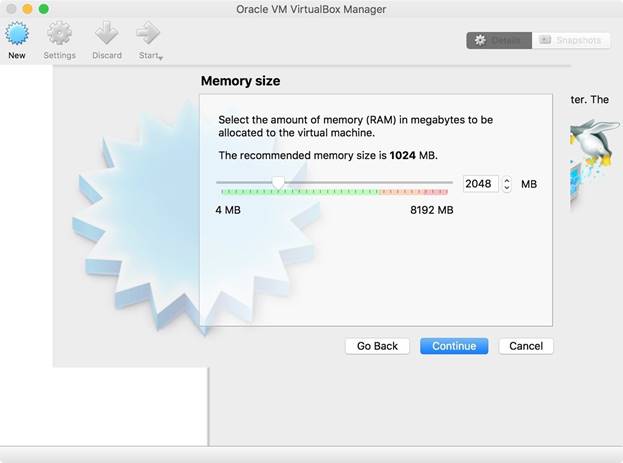
Малюнок 6: Установка розміру пам'яті, використовуваної віртуальної машиною
Тепер потрібно вибрати тип жорсткого диска, який буде використовуватися віртуальною машиною:
- Do not add a virtual hard disk (не додавати віртуальний жорсткий): Kali Linux буде працювати в інтерактивному режимі без жорсткого диска. Цей режим еквівалентний завантаженні з USB флешки. Внесені зміни зберігатися не будуть.
- Create a virtual hard disk now (створити новий віртуальний жорсткий диск): Буде створено новий жорсткий диск, на який буде встановлений Kali Linux. Я вважаю за краще використовувати віртуальний жорсткий диск, оскільки в цьому випадку поновлення і вся зібрана інформація (наприклад, про цільових системах) зберігаються на віртуальній машині. Наприклад, Metastploit використовує базу даних для відстеження облікових записів.
- Use an existing virtual hard disk file (використовувати існуючий файл віртуального жорсткого диска): ця опція використовується в тому випадку, якщо ви хочете завантажити вже створений жорсткий диск. Наприклад, якщо у нас є готовий образ жорсткого диска, ми можемо підключити цей файл, використовуючи цю можливість.
Вибір конкретної опції залежить від ваших потреб. Робота в інтерактивному режимі допустима, проте в деяких випадках ви будете працювати з файлами і захочете, щоб зміни були збережені. Тому я створюю віртуальний жорсткий диск. Після вибору потрібного параметра натисніть «Create». 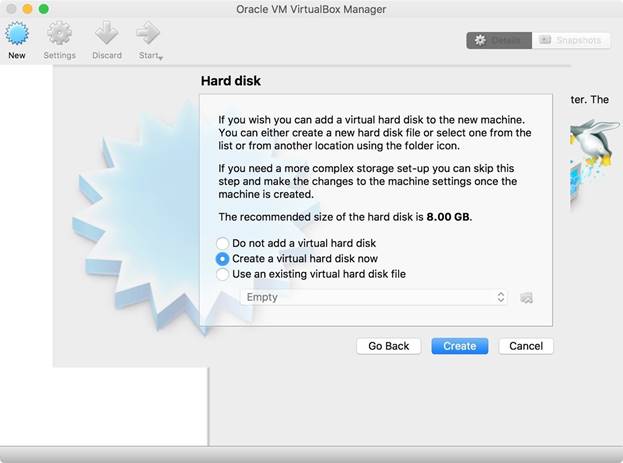
Малюнок 7: Створення віртуального жорсткого диска
Оскільки я вирішив створити новий жорсткий диск, мені потрібно налаштувати додаткові параметри. В якості типу файлу я вибрав VDI, оскільки сумісність з іншими додатками для віртуалізації мені не критична. Якщо вам потрібна сумісність, необхідно вибрати відповідний тип файлу. Після вибору потрібної опції натисніть «Continue».
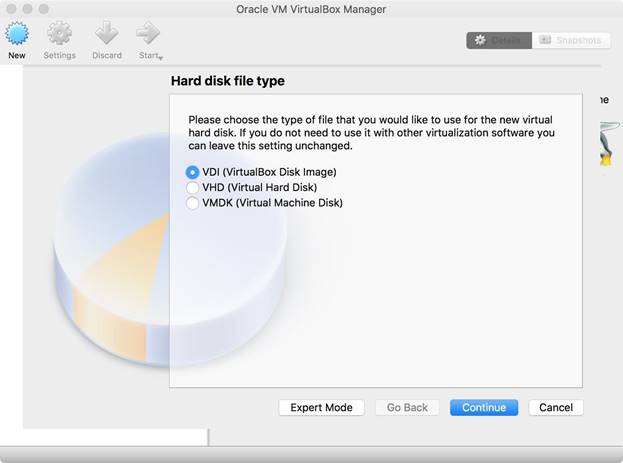
Малюнок 8: Вибір типу файлу для жорсткого диска
Наступний крок - вибір типу розміщення жорсткого диска. Тут можливі два варіанти:
- Fixed size (фіксований розмір): Буде створено фіксований жорсткий диск того розміру, який ми встановимо.
- Dynamically allocated (динамічне розміщення): Файл жорсткого диска буде збільшуватися і зменшуватися в залежності від потреб гостьовий операційної системи.
Динамічне розміщення допомагає використовувати дисковий простір хоста більш раціонально. Фіксований розмір дає невеликий виграш в швидкості. Я встановив фіксований розмір, оскільки на моїй машині багато місця. Після вибору потрібної опції натисніть «Continue».
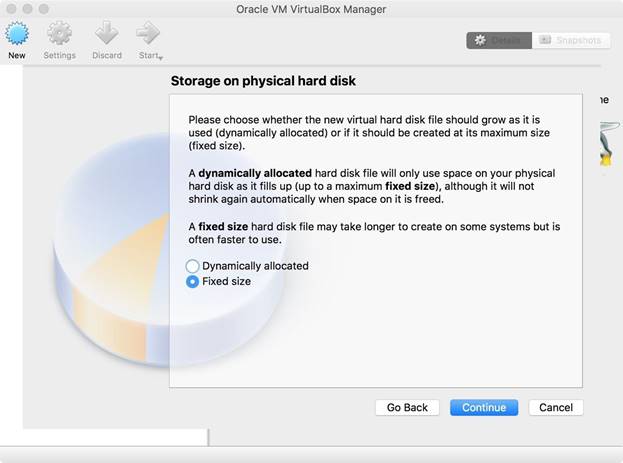
Малюнок 9: Вибір типу розміщення віртуального жорсткого диска
Потім потрібно встановити розмір жорсткого диска. Для Kali Linux потрібно обсяг не менше 10 Гб, і я думаю, що 15 Гб буде цілком достатньо. Крім того, потрібно вказати місцезнаходження жорсткого диска, клікнувши на іконку із зображенням папки поруч з полем, де вказується ім'я. Зазвичай я зберігаю подібні файли в директорії Documents, хоча вибір папки особливо ні на що не впливає. Далі натисніть на кнопку «Create». 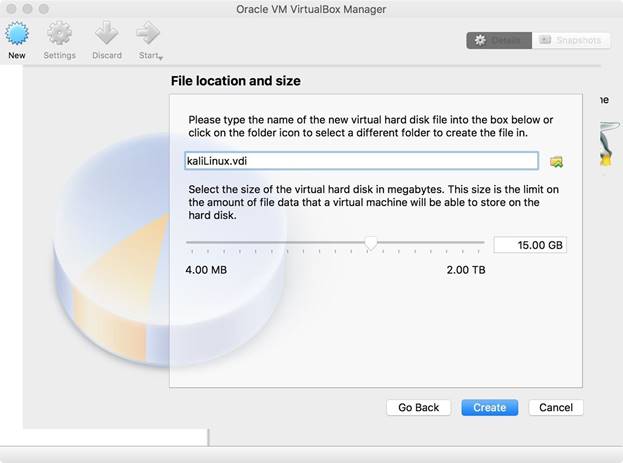
Малюнок 10: Вибір розміру віртуального жорсткого диска
У моїй системі з сучасним обладнанням нова віртуальна машина створилася за 12 секунд. Більш старої системи може знадобитися більше часу.
Крок 4: Установка і запуск Kali Linux
Якщо все пройшло за планом, у вас повинна з'явитися нова віртуальна машина в списку VirtualBox Manager: 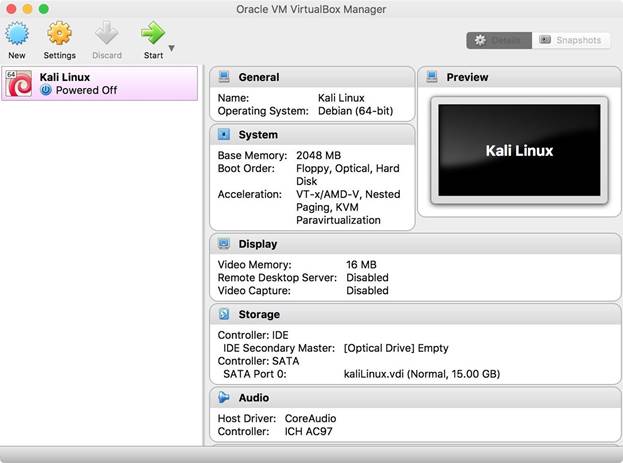
Малюнок 11: Список віртуальних машин
Виберіть віртуальну машину Kali Linux і натисніть на кнопку «Start». З'явиться вікно для вибору інсталяційного образу. Натисніть на невелику іконку з папкою і вкажіть шлях до ISO образу, який ви завантажили в Кроці 2. Потім натисніть «Start».
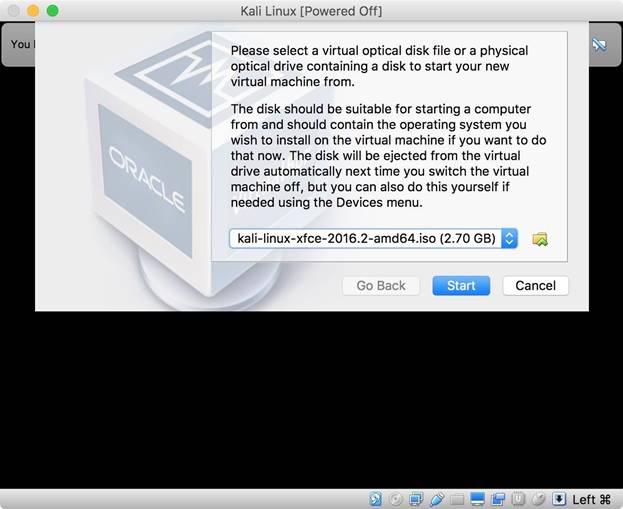
Малюнок 12: Вибір інсталяційного образу
Потім потрібно вибрати режим установки в меню завантажувача GRUB і встановити дистрибутив.
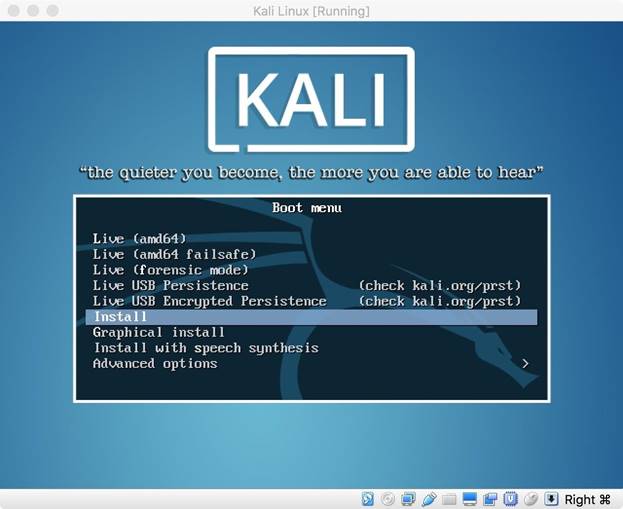
Малюнок 13: Загрузочное меню інсталяційного образу
висновок
Тепер, маючи в арсеналі налаштований macOS і віртуальну машину з Kali Linux, ви зможете вирішити практично будь-яке завдання, пов'язану з пентестамі. У наступних статтях ми розглянемо багато інших програм для macOS.
Залишайтеся на зв'язку.