Налаштування роутера ZyXEL Keenetic Start. Інструкція по налаштуванню інтернету і Wi-Fi
- Налаштування з'єднання за технологією Динамічний IP
- Налаштування з'єднання: Статичний IP, PPPoE, L2TP (Білайн)
- Налаштування Wi-Fi мережі і установка пароля на Keenetic Start
- Післямова
У цій статті ми будемо налаштовувати відмінний, недорогий роутер ZyXEL Keenetic Start. Ознайомитися з цим пристроєм ближче, почитати і залишити свій відгук про нього, ви можете на цій сторінці , Яка повністю присвячена цій моделі. Там же я описав свої враження від даного маршрутизатора і вказав основні характеристики.
ZyXEL Keenetic Start - це відмінний маршрутизатор для дому, який без проблем впоратися з підключенням до інтернету ваших комп'ютерів, телефонів, планшетів та інших пристроїв. Як по Wi-Fi, так і з мережевого кабелю. Ви зможете дивитися IPTV, і організувати локальну мережу між своїми пристроями. Виглядає Keenetic Start дуже симпатично. Пристрій однозначно варто своїх грошей. Не буду описувати всі його плюси і мінуси, це ви можете переглянути за посиланням, яку я давав вище. А якщо не забуду, то пізніше зроблю невеликий огляд цього роутера.
А поки ZyXEL Keenetic Start стоїть осторонь і чекає поки я почну його мучити, напишу ще про простоту в налаштуванні цього роутера. До недавнього часу, я думав, що найпростіша і зрозуміла панель налаштувань у роутерів від Tp-Link, але виявляється, що я помилявся. У компанії ZyXEL насправді подбали про користувачів. Зробили дуже просту і зрозумілу панель управління, на пристрої все кнопки і роз'єми так само підписані зрозумілою мовою. Так що, настройка ZyXEL Keenetic Start не повинна викликати ніяких труднощів. А по цій докладної інструкції, ви налаштуєте свій роутер за кілька хвилин.
Як завжди, розділимо статтю на кілька розділів:
- Підключення роутера ZyXEL Keenetic Start і настройка інтернету (WAN)
- Налаштування з'єднання за технологією Динамічний IP
- Налаштування PPPoE, L2TP і Статичний IP
- Налаштування Wi-Fi мережі, установка пароля
Я раджу проводити настройку підключивши роутер з мережевого кабелю до комп'ютера, або ноутбука. Якщо немає можливості підключитися по кабелю, то в принципі можна встановити з'єднання і по Wi-Fi. Насамперед, нам потрібно підключити роутер до пристрою, через яке ми будемо його налаштовувати. Тут є один момент: якщо у вас провайдер робить прив'язку по MAC адресою (можете зателефонувати в підтримку і запитати), то краще за все налаштовувати з того комп'ютера, до якого прив'язаний інтернет.
Беремо мережевий кабель, який йде в комплекті з ZyXEL Keenetic Start і підключаємо його до комп'ютера, або ноутбука. На роутере підключаємо в один з жовтих роз'ємів, які підписані "Домашня мережа", а на комп'ютері в мережеву карту. Ось так 
Далі, підключаємо кабель від провайдера, або ADSL модему. Мережевий кабель, по якому у вас підключений інтернет. Його потрібно підключити в синій роз'єм, який так і підписаний: "Інтернет".

Увімкніть маршрутизатор в розетку (якщо ще не включили). Може бути таке, що харчування ще відключено кнопкою на задній стороні роутера, перевірте. На передній панелі, є індикатори, за якими можна стежити за роботою маршрутизатора. Режими цих індикаторів дуже добре розписані в інструкції до пристрою. Та й взагалі, інструкція у маршрутизаторів цієї компанії дуже хороша і зрозуміла. Все, роутер поки можна залишити.
Вхід в налаштування
На комп'ютері, з якого будемо налаштовувати, відкриваємо будь-який браузер. У рядку, де пишіть адресу сайтів, пишемо адресу доступу до налаштувань ZyXEL Keenetic Start і натискаємо Enter. Це або 192.168.1.1, або my.keenetic.net. Який вам більше подобатися.
Мають відкритися настройки роутера. Ви можете подивитися докладну статтю по входу в настройки маршрутизаторів ZyXEL . Стаття написана якраз на прикладі цієї моделі. У цій стати так само написано, як підключиться до Wi-Fi мережі нового роутера.
Головне, що нам потрібно знати для настройки маршрутизатора, це який тип з'єднання використовує ваш провайдер: Динамічний IP (наприклад, Київстар), Статичний IP, PPPoE (Ростелеком, ТТК, Дом.ги), L2TP (Білайн). Дізнатися дуже просто: зателефонувати до провайдера і запитати, зайти на їх сайт і подивитися там, або просто знайти в інтернеті. Так само, потрібно дізнатися, чи робить провайдер прив'язку до MAC-адресу устрйоства. Дуже часто, використовується технологія з'єднання Динамічний IP, і налаштовуватися вона дуже просто. Вище я написав, яку технологію використовую популярні провайдери. Ще, по цій темі є докладна стаття: який тип з'єднання вказати під час налаштування роутера? Дізнаємося потрібну інформацію, яка стане в нагоді в процесі настройки .
Якщо ваш провайдер використовує технологію Статичний IP, PPPoE, або L2TP, то у вас повинні бути дані (IP-адреса (не обов'язково), логін, пароль) які потрібно буде вказати в процесі настройки.
Налаштування з'єднання за технологією Динамічний IP
Значить, кабель від провайдера у нас підключений до роутера, ми зайшли в настройки, і вибираємо пункт "Швидка настройка". Якщо пункту "швидка настройка" немає, то потрібно зробити скидання налаштувань. Як це зробити, я писав вище.
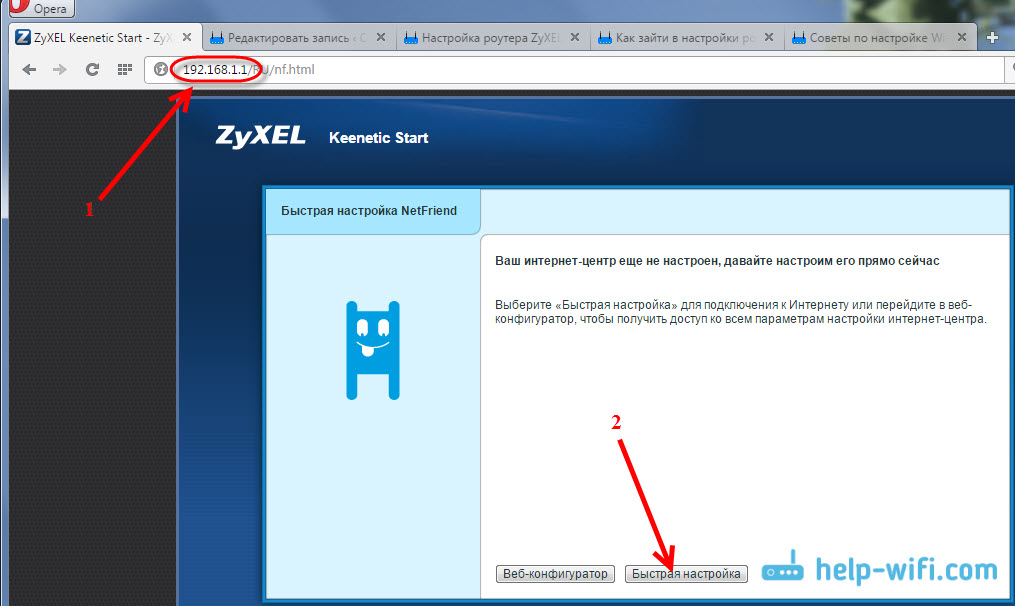
Так як за технологією "Динамічний IP" роутер автоматично з'єднується з інтернетом, то він відразу запропонує вам оновити прошивку, якщо є нова. Натискаємо на кнопку "Оновити".
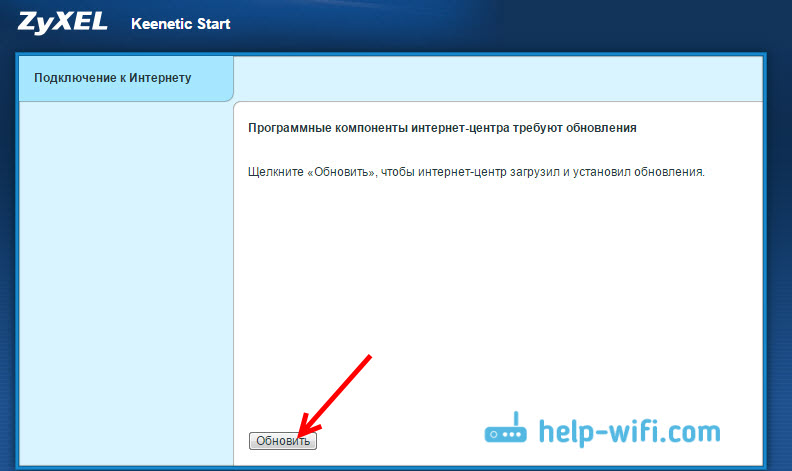
Чекаємо поки роутер сам завантажить прошивку, встановить її і перезавантажиться. Коли ви побачите повідомлення, що оновлення компонентів завершено, натискаємо "Далі". У наступному вікні маршрутизатор запропонує на включити функцію "Інтернет фільтр яндекс.dns". Якщо включити цю функцію, то роутер закриє доступ до сайтів, які Яндекс вважає шкідливими. Ви в будь-який момент зможете відключити, або включити цю функцію в налаштуваннях. Натискаємо Далі.
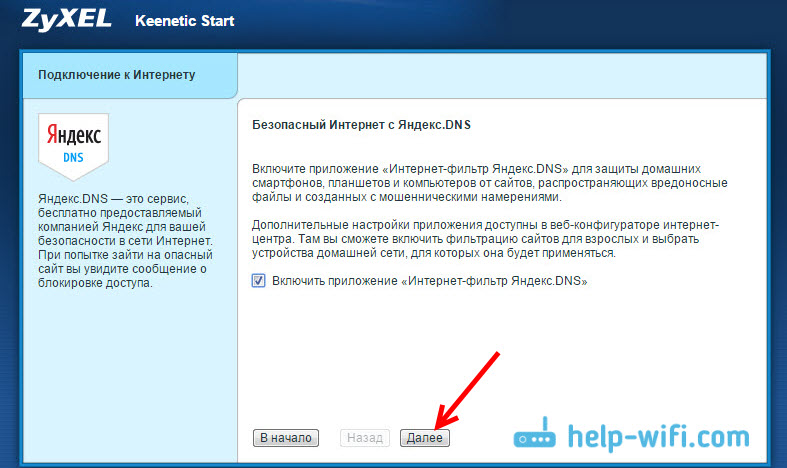
Бачимо повідомлення, що роутер налаштований і з'єднання з інтернетом встановлено. Можете натиснути на кнопку Веб-конфігуратор і перейти до налаштувань Wi-Fi мережі і т. Д. Про це я напишу в цій статті, нижче.
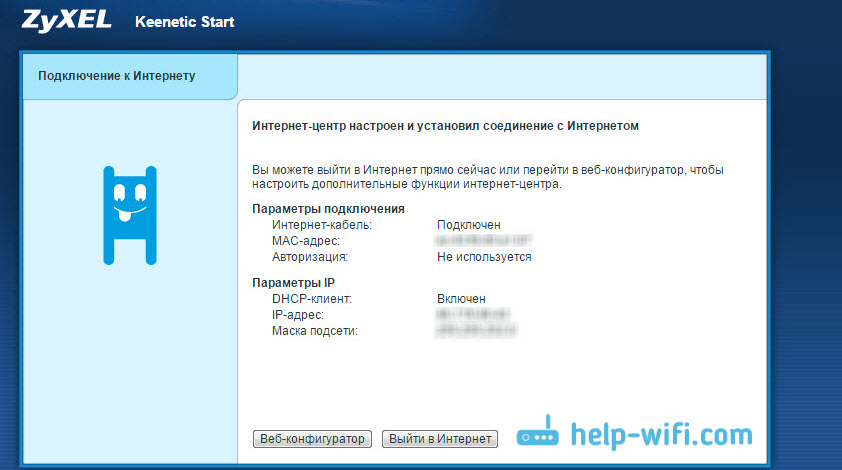
Інтернет вже повинен працювати. Можете підключати до роутера свої устрйоства. Якщо ви не хочете змінювати ім'я мережі і пароль Wi-Fi, то можете використовувати стандартні дані для підключення, які вказані знизу роутера.
Налаштування з'єднання: Статичний IP, PPPoE, L2TP (Білайн)
Тут все трохи інакше. В налаштуваннях роутера так само потрібно вибрати "Швидка настройка".

Роутер подумає, спробує підключитися до інтернету, але у нього нічого не вийде, так як для цих типів з'єднання, потрібно задати потрібні параметри. Для початку, він запропонує налаштувати MAC-адресу. Ви повинні знати, чи робить ваш провайдер прив'язку. Якщо немає, то залишаємо пункт "Мій провайдер не реєструє MAC-адреси" і натискаємо далі. Якщо ж провайдер робить прив'язку, і у вас прив'язка налаштована на комп'ютер, з якого ви налаштовуєте, то виберіть пункт "MAC-адресу цього комп'ютера". В інших випадках, потрібно зателефонувати в підтримку провайдера і попросити його прив'язати MAC-адресу роутера (який вказаний знизу пристрою, або в цьому ж вікні).
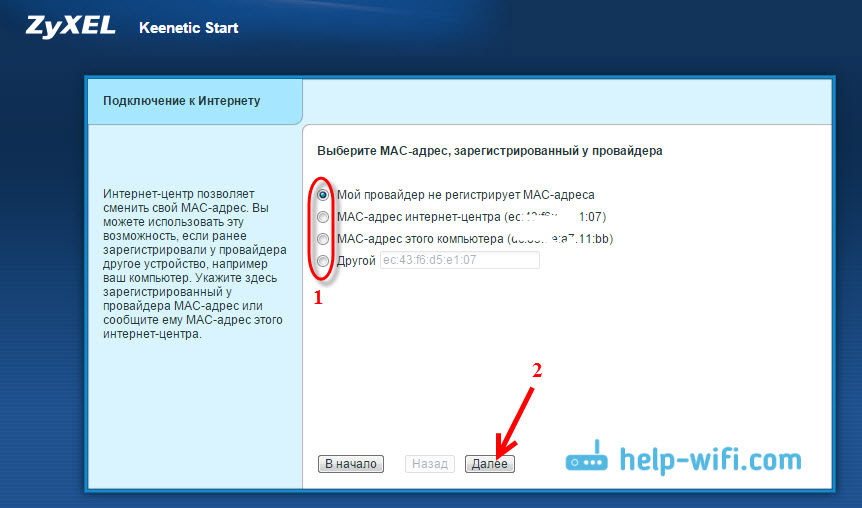
Далі йде настройка IP адреси. Зазвичай, провайдер автоматично призначає IP адреса. Вибираємо потрібний варіант: автоматичний, або статичний IP.
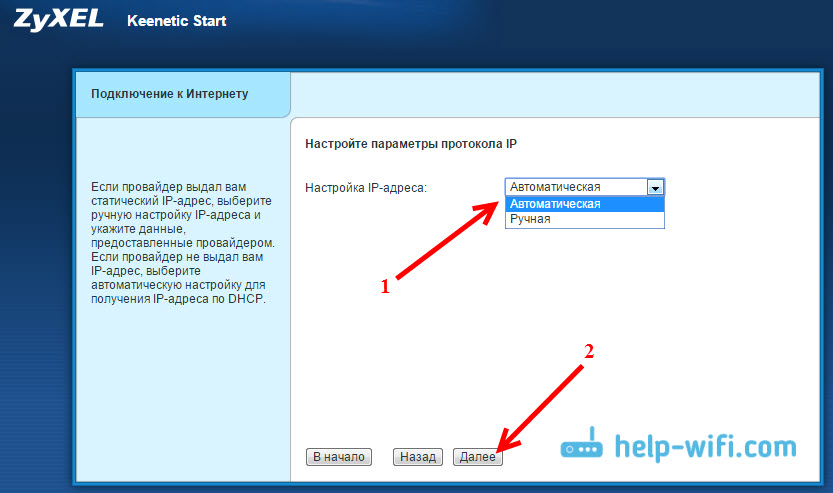
У наступному вікні, потрібно вказати логін і пароль (які вам повинен видати провайдер) для доступу до інтернету. Якщо у вас технологія PPPoE, або L2TP, то ці дані повинні бути обов'язково. Якщо у вас просто Статичний IP, то ставимо галочку, що у вас немає логіна і пароля.
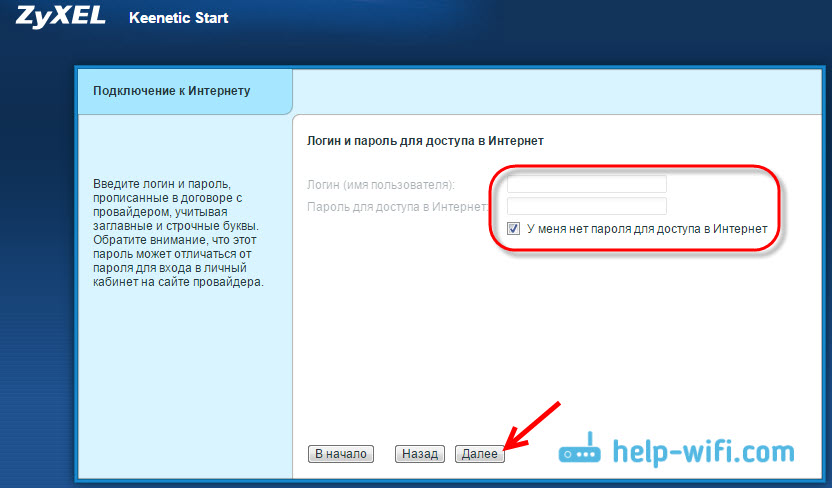
Роутер повинен встановити з'єднання з провайдером. Якщо нічого не вийшло, то перейдіть в Веб-конфігуратор, на вкладку "Інтернет", потім виберіть PPPoE / VPN, далі натискаємо кнопку "Додати з'єднання" і заповнюємо всі необхідні поля. Вибираємо потрібний тип з'єднання, задаємо логін, пароль та інші параметри, які повинен надати ваш провайдер. Для прикладу, настройка інтернету Білайн:
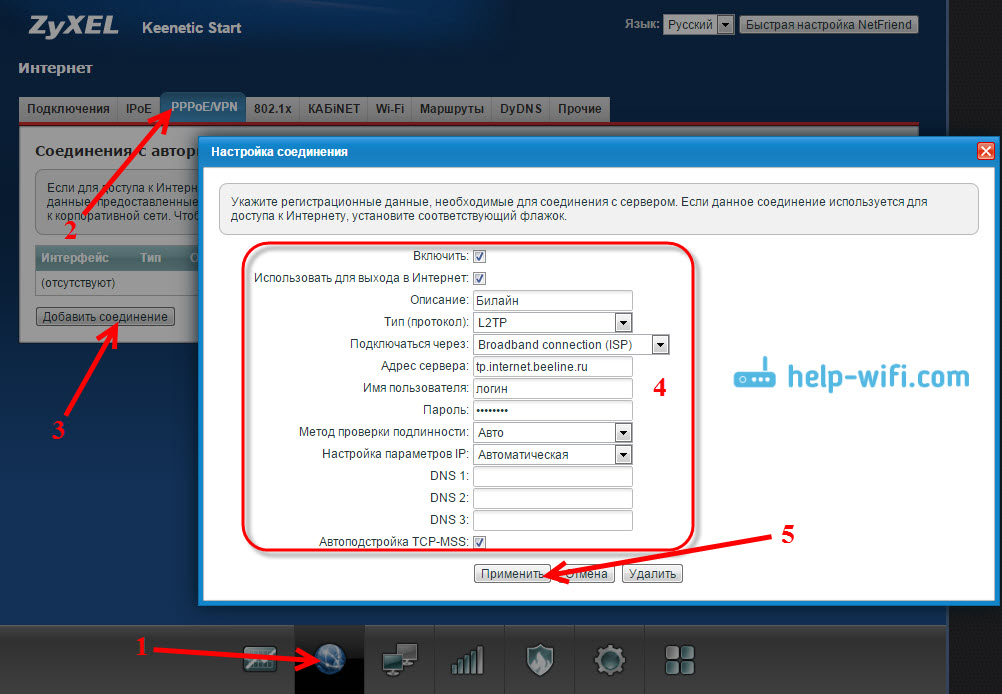
Ви можете змінювати створені з'єднання, видаляти і створювати нові.
Налаштування Wi-Fi мережі і установка пароля на Keenetic Start
Якщо інтернет через роутер вже працює, то залишилося тільки налаштувати бездротову мережу. Можна цього не робити. Ваша Wi-Fi мережу матиме стандартну назву, а для підключення до неї можна використовувати пароль, який разом з назвою вказано на нижньому боці роутера. Але, ви можете змінити ім'я мережі і пароль. Зробити це не складно. Так само, можна налаштувати IPTV (якщо ваш провайдер надає таку послугу), налаштувати LAN, або створити гостьову мережу . Всі ці настройки робити не обов'язково. Що б користуватися інтернетом, досить налаштувати ZyXEL Keenetic Start на роботу з провайдером, що ми і зробили вище в статті.
Налаштувати Wi-Fi мережу можна на вкладці "Wi-Fi мережу". Я рекомендую поставити тільки нове ім'я мережі і пароль. Пароль повинен бути мінімум 8 символів. Придумайте пароль, і обов'язково запишіть його. Якщо ви забули пароль від своєї мережі і хочете його згадати, чи хочете його змінити, то можете зробити це за докладної інструкції . Інші налаштування можна не міняти, залишити як у мене на скріншоті нижче. Не забудьте натиснути на кнопку "Застосувати", що б зберегти настройки.
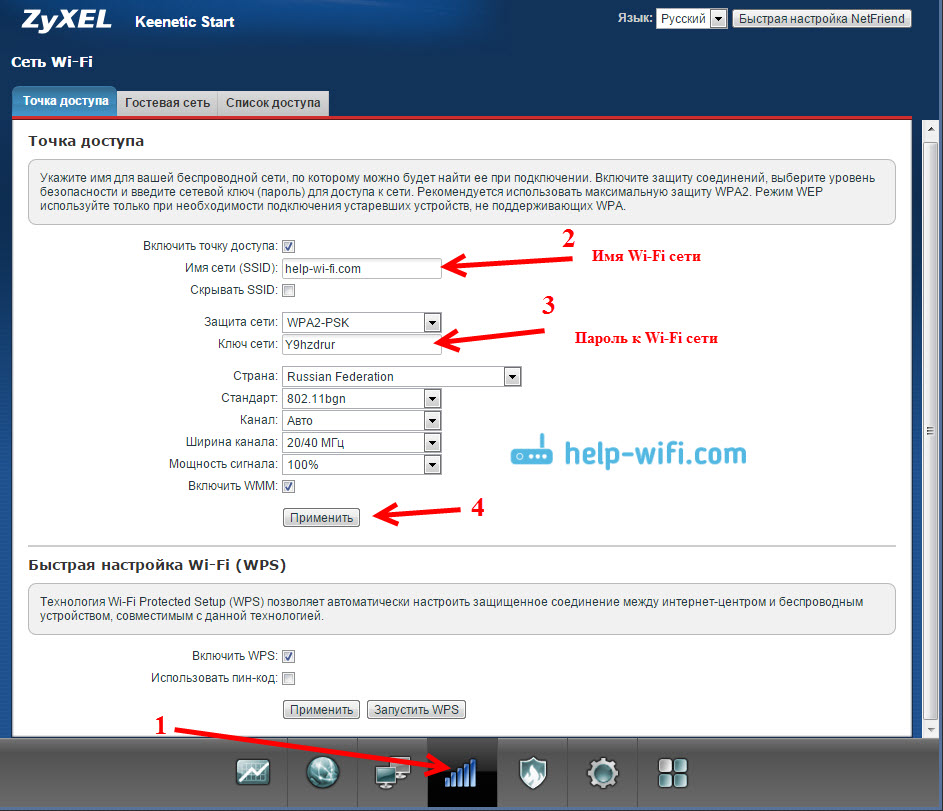
Якщо в цьому ж вікні перейти на вкладку "Гостьова мережу", то ви зможете запустити ще одну бездротову мережу для своїх гостей, або для клієнтів в офісі. Головна особливість в тому, що всі, хто буде підключатися до гостьової мережі, не матимуть доступу до локальної мережі.
А ще, в налаштуваннях можна дивитися пристрої, які підключені до вашої мережі . Думаю, вам стане в нагоді.
Післямова
Налаштування будь-якого роутера ZyXEL не повинна викликати ніяких проблем. Панель управління нескладна. Правда, настройку WAN (з'єднання з провайдером) вони якось цікаво зробили. Але, після оновлення прошивки з'явився майстер швидкого налаштування NetFriend, з допомогою якого дуже просто налаштувати роутер на роботу з провайдером.
Якщо у вас є якісь питання по налаштуванню ZyXEL Keenetic Start то ви можете їх залишати в коментарях до цієї статті. Всього доброго!