Проблеми зі звуком Windows 10
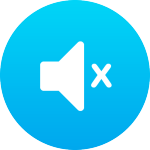 Після оновлення до Windows 10 або чистої установки багато користувачів стикаються з проблемами зі звуком. Неполадки різні: звук не йде через навушники або колонки, стає тихіше, періодично переривається. У деяких випадках допомагає заміна навушників і колонок, але часто причина збою криється в системі.
Після оновлення до Windows 10 або чистої установки багато користувачів стикаються з проблемами зі звуком. Неполадки різні: звук не йде через навушники або колонки, стає тихіше, періодично переривається. У деяких випадках допомагає заміна навушників і колонок, але часто причина збою криється в системі.
Дане рішення проблеми перш за все відноситься до операційної системи Windows 10, якщо ж у вас більш рання версія Віндовс або дана інструкція не допомагає повернути звук, то ознайомтеся зі статтею - що робити, якщо пропав звук на комп'ютері? Це більш докладне керівництво щодо вирішення проблем зі звуком.
Перш ніж намагатися самостійно усунути неполадки, запустіть автоматичну перевірку звуку. Клацніть по значку динаміка в треї правою кнопкою і виберіть опцію «Виявити неполадки зі звуком».
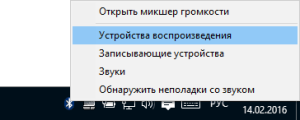
З'явиться майстер діагностики, який допоможе вам знайти і виправити помилки.
Робота з драйверами
Якщо майстер діагностики не зумів виявити причину збою і усунути її, то переходите до інших методів відновлення звуку. Спочатку переконайтеся, що система за замовчуванням використовує то пристрій, через яке ви намагаєтеся почути відтворювані звуки.
- Клацніть по значку у вигляді динаміка, виберіть пункт «Пристрої відтворення».
- Перевірте, яке звукове обладнання відзначено галочкою. Якщо біля колонок (навушників) галочки немає, клацніть по ним правою кнопкою і виберіть «Використовувати за замовчуванням».
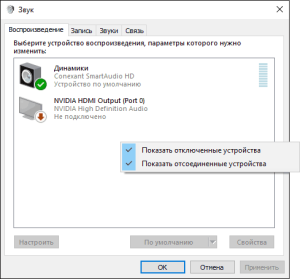
Якщо за умовчанням використовується правильне пристрій, то наступним етапом діагностики буде перевірка драйверів звукового обладнання.
- Зайдіть в диспетчер пристроїв. Переконайтеся, що звукова плата працює нормально.
- Якщо проблема виникла після оновлення Windows 10 , Відкрийте властивості звукової карти і перейдіть на вкладку «Драйвер». Натисніть «Відкинути», щоб повернутися до попередньої версії драйвера.
- Видаліть звукову карту і натисніть в диспетчері пристроїв «Оновити конфігурацію». Система самостійно знайде і встановить необхідне програмне забезпечення.

Якщо драйвер, який встановлюється системою, не працює, знайдіть відповідне програмне забезпечення самостійно.
- Проблема зі звуком виникла на ноутбуці Windows 10 - шукайте драйвери на сайті виробника ноутбука.
- Звукова карта вбудована в материнську плату - шукайте драйвери на сайті виробника материнської плати.
- Купували звукову плату окремо - йдіть на офіційний сайт виробника звукової карти.
Якщо драйвер буде не для Windows 10, а для Windows 7 або 8, то нічого страшного. Головне, щоб збігалася розрядність системи - x64 і x86. Перед установкою драйвера бажано видалити звукову карту в диспетчері пристроїв, щоб програмне забезпечення ставилося начисто, а не оновлювалося.
Якщо ви завантажили драйвер для більш ранньої версії Windows, тому що для «десятки» поки немає відповідного програмного забезпечення, то запускайте установку в режимі сумісності. Як це зробити:
- Клацніть по виконавчому файлу драйвера правою кнопкою і відкрийте властивості.
- Перейдіть на вкладку "Сумісність".
- Відзначте пункт «Запустити в режимі сумісності» і виберіть відповідну версію ОС. Якщо викачаний драйвер для Windows 8, ставте сумісність з Windows 8.

При запуску в режимі сумісності проблеми з установкою програмного забезпечення звукової карти будуть усунені. Цей метод слід обов'язково застосувати власникам ноутбуків Asus, оснащених звуковим чіпом Via Audio. Установник драйвера рекомендується запускати з правами адміністратора.
Якщо звук став тихим
Звук необов'язково пропадає повністю: іноді він починає хрипіти або гучність раптом самостійно зменшується до мінімуму. Якщо ви зіткнулися з такою проблемою, то насамперед перевірте навушники і колонки - ймовірно, вони несправні. Якщо ж обладнання в порядку, то варто подивитися системні настройки.
- Відкрийте список пристроїв відтворення.
- Зайдіть у властивості використовуваного звукового обладнання (звуковий плати).
- Перейдіть до вкладки «Додаткові можливості» і відключіть всі ефекти.
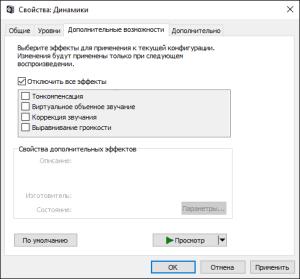
- Поверніться до списку пристроїв відтворення і перейдіть на вкладку «Зв'язок». Встановіть значення «Дія не потрібно».
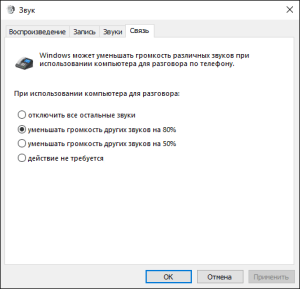
Хоча налаштування зв'язку відносяться до телефонних розмов через комп'ютер, іноді ці параметри впливають на відтворення інших звуків. Ще один варіант вирішення проблеми - видалити звукову плату і встановити драйвери, сумісні з Windows 10, нехай навіть вони будуть нерідними.