შემიძლია ლეპტოპის ეკრანი ტაბლეტით გამოვიყენო. შემიძლია ტაბლეტის გამოყენება როგორც მონიტორი
- რა გჭირდებათ
- 1. დააინსტალირეთ iDisplay თქვენს ტაბლეტზე.
- 2. დააინსტალირეთ iDisplay თქვენს კომპიუტერში.
- 3. ტაბლეტი.
- 4. ოპტიმიზაცია.
(9 ხმა)
ინსტალაციის შემდეგ, როდესაც თქვენ პირველად დაიწყებთ აპლიკაციას, თქვენ მოგეწოდებათ მოწყობილობის სახელის შეყვანა. მოწყობილობის სახელი შეიძლება იყოს არაფერი, ჩვენ გამოვიყენებთ Samsung Galaxy ჩანართი. მას შემდეგ, რაც თქვენ გაქვთ მითითებული მოწყობილობის სახელი, დატოვეთ Redfly ScreenSlider მუშაობს.
დააინსტალირეთ თავსებადი აპლიკაცია კომპიუტერზე
ახლა, ტაბლეტი შეიძლება მარტო დარჩეს და გააგრძელოთ კომპიუტერი. ჩვენ საიტზე მივდივართ და ჩამოტვირთოთ პროგრამა თქვენი კომპიუტერისთვის. ScreenSlider- ის წარმატებული ინსტალაციის შემდეგ, მისი ხატი გამოჩნდება შეტყობინებების არეალში. თუ მარცხენა ან მარჯვენა ეკრანის ეკრანის სიგრძეზე დააჭირეთ, მაშინ არ მოხდება რეაქცია, ასე რომ დაიწყეთ განაცხადი "დაწყება" მენიუდან.
შეაერთეთ ტაბლეტი
ჩვენ დავიწყეთ ScreenSlider კომპიუტერზე, ახლა კი ჩვენი ტაბლეტი - ის დააჭერს ლინკს "Find Devices" პროგრამის ფარგლებში. თუ ტაბლეტი და კომპიუტერი ერთსა და იმავე ქსელთან ან ქვემეტრზეა და Redfly ScreenSlider მუშაობს, მაშინ რამდენიმე წამში თქვენი ტაბლეტი გამოჩნდება არსებული მოწყობილობების ნუსხაში მითითებულ IP მისამართთან და ადრე მითითებული სახელით.
როგორც კი ტაბლეტი აღმოაჩინეს, ორჯერ დააწკაპუნეთ. პან კოდის ფანჯარა გამოჩნდება ტაბლეტის ეკრანზე, რომელიც უნდა მიუთითოთ თქვენს კომპიუტერში კავშირი ეკრანზე. პინ-კოდის შეყვანის შემდეგ დააწკაპუნეთ ღილაკზე OK ღილაკი და ამ მომენტიდან ტაბლეტი იმუშავებს როგორც კომპიუტერის მეორე მონიტორზე, გაფართოებულ დესკტოპის რეჟიმში.
პარამეტრების დაყენება
By default, ScreenSlider ადგენს ტაბლეტი გაფართოებული დესკტოპის რეჟიმში და მიიჩნევს, რომ იგი მდებარეობს მთავარ მონიტორზე. ამ პარამეტრების შესაცვლელად, ეკრანის სკრილის კომპიუტერზე გაშვება, აირჩიეთ "პარამეტრები" მენიუ და აქ შეგიძლიათ შეცვალოთ პარამეტრის პარამეტრები, როგორიცაა ტაბლეტის პოზიცია და ა.შ.
ნაკლოვანებები
ტაბლეტის გამოყენება, როგორც მეორე მონიტორისთვის, ბევრ უპირატესობას ანიჭებს, მაგრამ არსებობს უხეში კიდეები. როდესაც ScreenSlider აქტიურ რეჟიმში მუშაობს, Windows 7 Aero არ მუშაობს. გარდა ამისა, შესრულება ეს პროგრამა სიჩქარე დამოკიდებული Wifi კავშირი . ზოგჯერ არსებობს გარკვეული პროგრამების სწორი ჩვენება, მაგალითად, Internet Explorer.
მაგრამ თუ ყველა ამ გვერდითი ეფექტი არ არის კრიტიკული თქვენთვის, მაშინ თქვენ მიიღებთ საკმაოდ კარგ შედეგს. მთავარი ის არის, რომ არ ეშინია ცდილობენ და ექსპერიმენტი, და მაშინ წარმატებას მივაღწევთ!
ტრაფარეტები კარგია არა მარტო შაბათ-კვირას თქვენი საყვარელი მინიშნარების ახალი სერიის ნახვით ან ყალბი სიახლეების შესახებ საერთო Facebook- ის არხზე. მას ასევე შეუძლია მუშაობა მეორე ჩვენება.
ორი მონიტორის ერთი კომპიუტერი მოგაწვდით მეტი სივრცის ნახვის დოკუმენტები ცხრილები და ვებ გვერდები. ��უ უკვე გაქვთ Android ტაბლეტი, მაშინ რატომ არ? ეს უფრო იაფია, ვიდრე დამატებითი მონიტორის შეძენა და მოითხოვს მხოლოდ რამდენიმე აპლიკაციის ჩამოტვირთვას.
არსებობს რამდენიმე პროგრამა, რომელიც საშუალებას გაძლევთ ამის გაკეთება, მაგრამ ამ მუხლის მიზნებისათვის, მე აირჩია iDisplay, რადგან მას აქვს სხვადასხვა პლატფორმის ვარიანტები.
რა გჭირდებათ
- Wi-Fi ქსელი.
- Android ტაბლეტი გაშვებული გაშვებული Android 2.01 ან უფრო ადრე, ან iPad- ს iOS 7 ან გვიან.
- Pc ერთად ოპერაციული სისტემა Windows XP, Vista ან 7 (32-bit ან 64-bit) ან Mac კომპიუტერი OS X Mavericks 10.9 ან უფრო ადრე.
1. დააინსტალირეთ iDisplay თქვენს ტაბლეტზე.
ადვილად იპოვებთ განაცხადს Play Store- ში (419 რუბლი) ან Appstore- ში (1490 რუბლი). მიუხედავად იმისა, რომ ეს პროგრამები არ არის თავისუფალი, ისინი იაფია, ვიდრე ახალი მონიტორის. ინსტალაციისა და გახსნის შემდეგ დაინახავთ ერთ ვარიანტს - დაუკავშირდით USB- ს. (მივხვდი, რომ ეს მეთოდი საიმედოდ არ იმუშავებს). Wi-Fi- სთან დაკავშირების ნაცვლად, უნდა გამოვიყენოთ iDisplay- ის კომპიუტერი (იხ. ნაბიჯი 2) ამ პარამეტრის ჩვენებაზე. Wi-Fi- სთან დაკავშირებისას, თქვენ უნდა დარწმუნდეთ, რომ ორივე ტაბლეტი და კომპიუტერი ერთსა და იმავე ქსელთან არის დაკავშირებული.
2. დააინსტალირეთ iDisplay თქვენს კომპიუტერში.
iDisplay ხელმისაწვდომია Windows- სა და Mac- სთვის და ორივე ვერსია მუშაობს ისევე. გადმოწერის შემდეგ შეგიძლიათ დააინსტალიროთ პროგრამული უზრუნველყოფა მხოლოდ რამდენიმე დაწკაპუნებით. ინსტალაციის შემდეგ, საჭიროა კომპიუტერის გადატვირთვა.
3. ტაბლეტი.
გადატვირთვის შემდეგ დააჭირეთ ღილაკს iDisplay launch ხატულა. Windows- ის კომპიუტერის გამოყენებისას თქვენ შეიძლება გამოაშკარავოთ Windows Firewall. ნებართვის მინიჭების შემდეგ და დარწმუნდით, რომ ორივე მოწყობილობა ერთმანეთთან არის დაკავშირებული უკაბელო ქსელი - შეგიძლიათ დაამყაროს კავშირი ტაბლეტსა და კომპიუტერს შორის.
როდესაც თქვენ ცდილობთ დაკავშირება, დიალოგი ყუთში გამოჩნდება და თქვენ შეგიძლიათ დაუშვას iDisplay მხოლოდ ტაბლეტის დასაკავშირებლად, ყოველთვის დაუშვას, რომ დაკავშირება ან უარი თქვას. თუ ხშირად აპირებთ გამოიყენოთ, აირჩიეთ "ყოველთვის იძლევა".
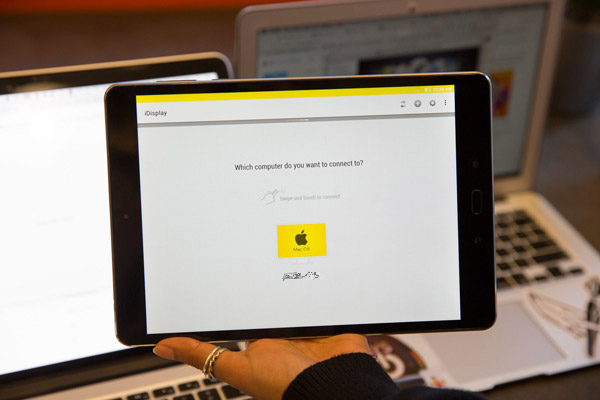
ტაბლეტზე გამოყენებული აპლიკაცია გამოჩნდება იმ მოწყობილობების ნუსხაში, რომლებსაც ტაბლეტს შეუძლია შეუერთდეს. აირჩიეთ მოწყობილობა, რომელზეც გსურთ წყვილი, დააკავშირეთ ტაბლეტი თქვენს კომპიუტერში.
4. ოპტიმიზაცია.
კონტაქტების დამყარების შემდეგ, თქვენ შეგიძლიათ შეცვალოთ ეკრანის ზომა. პარამეტრების გვერდზე (ტაბლეტზე iDisplay აპლიკაციაში კავშირი გვერდის ზედა მარჯვენა კუთხეში გადამრთველი ხატი) შეგიძლიათ აირჩიოთ ოთხი სხვადასხვა რეზოლუცია. უმაღლესი რეზოლუცია მუშაობს პატარა ტაბლეტზე. (ქვედა რეზოლუციის შერჩევა აჩვენებს ფანჯრებს უზარმაზარი ტექსტით და სურათებით.)
კომპიუტერთან ასევე შეგიძლიათ მარჯვენა ღილაკით სისტემაში უჯრედის ხატულა, რათა დაიხუროს iDisplay ან "დისპლეის მოწყობა" პარამეტრი, რომელიც საშუალებას გაძლევთ აირჩიოთ, თუ სად გსურთ ტაბლეტი განთავსდეს მთავარ ეკრანთან შედარებით.
ტაბლეტის ეკრანის შესრულება შეიძლება განსხვავდებოდეს Wi-Fi კავშირის სიჩქარეზე (სწრაფი ქსელი გააუმჯობესებს დისპლეის რეაგირებას), ისევე როგორც ტაბლეტის პროცესორითა და გრაფიკული შესაძლებლობების სიჩქარე.
არსებობს რამდენიმე პროგრამა, რომელიც Android აბონენტად გარდაქმნას დამატებით სენსორული ეკრანით Windows PC- ზე. ისინი ძირითადად მუშაობენ Wi-Fi- ით, რაც ნიშნავს, რომ ორივე მოწყობილობა უნდა იყოს იგივე ქვეტექსტში.
��ა არის ეს?
Touch- ის მინი-მონიტორის გამოყენება შეიძლება გამოყენებულ იქნეს აპლიკაციების კომფორტულობის შესამოწმებლად სენსორული კონტროლის ქვეშ, შეიძლება გამოყენებულ იქნას კომპლექსური "მძიმე" გათვლების ტერმინალისთვის, რომელთანაც ტაბლეტი ვერ უმკლავდება, როგორც აპლიკაციის პანელი, ან ეკრანისა და სტატისტიკისთვის ეკრანზე.
პროგრამები ფოკუსირებულია Android 3.01 ან უფრო ახალი, ასევე Windows XP (32 ბიტი) ან Windows 7 (32 ან 64 ბიტიანი).
iDisplay
კომპიუტერში ინსტალაციისთვის, გადადით ScreenSlider ვებსაიტზე და ჩამოტვირთეთ პროგრამა თქვენი OS ვერსიისთვის. ScreenSlider- ის წარმატებული ინსტალაციის შემდეგ, მისი ხატი გამოჩნდება შეტყობინებების არეალში. თუ თქვენ გააკეთებთ მარცხენა ან მარჯვენა ღილაკს ScreenSlider- ის ხატულაზე, მაშინ არანაირი რეაქცია არ მოხდება, ასე რომ დაიწყეთ განაცხადი დაწყება მენიუდან.
Android აპლიკაცია Google Play- ზე გაიყიდება $ 0.99 (საინფორმაციო მიზნებისთვის მხოლოდ).
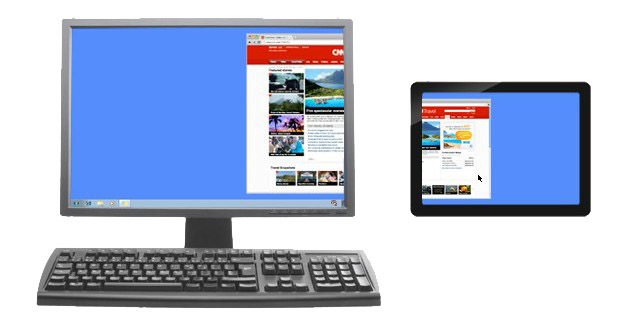
ტაბლეტზე ინსტალაციის შემდეგ, როდესაც თქვენ პირველად დაიწყებთ აპლიკაციას, საჭიროა მიუთითოთ მოწყობილობის სახელი.
კავშირი
საწყისი ScreenSlider განაცხადის კომპიუტერი, ჩვენ ჩვენი ტაბლეტი გამოყენებით ბმული ზედა "ძებნა მოწყობილობები" პროგრამა. თუ ტაბლეტი და კომპიუტერი ერთსა და იმავე ქსელთან ან ქვემეტრზეა და Redfly ScreenSlider მუშაობს, მაშინ რამდენიმე წამში თქვენი ტაბლეტი გამოჩნდება არსებული მოწყობილობების ნუსხაში მითითებულ IP მისამართთან და ადრე მითითებული სახელით.
მას შემდეგ, რაც ტაბლეტი აღმოაჩინეს, ორჯერ დააწკაპუნეთ. პან კოდის ფანჯარა გამოჩნდება ტაბლეტის ეკრანზე, რომელიც უნდა მიუთითოთ თქვენს კომპიუტერში კავშირი ეკრანზე. პინ-კოდის შეყვანის შემდეგ დააწკაპუნეთ ღილაკზე OK ღილაკი და ამ მომენტიდან ტაბლეტი იმუშავებს როგორც კომპიუტერის მეორე მონიტორზე, გაფართოებულ დესკტოპის რეჟიმში.
პარამეტრების დაყენება
By default, ScreenSlider ადგენს ტაბლეტი გაფართოებული დესკტოპის რეჟიმში და მიიჩნევს, რომ იგი მდებარეობს მთავარ მონიტორზე. ამ პარამეტრების შესაცვლელად, ეკრანის სკრილის კომპიუტერზე გაშვება, აირჩიეთ "პარამეტრები" მენიუ და აქ შეგიძლიათ შეცვალოთ პარამეტრის პარამეტრები, როგორიცაა ტაბლეტის პოზიცია და ა.შ.
მონიტორის კამერა ამის გაკეთება თავს. მხოლოდ 3 ათასი რუბლი.
არა იმიტომ, რომ არ არის შესაძლებელი ნორმალური მონიტორის შეძენა, მაგრამ იმიტომ, რომ მე ბევრი რამ მომწონს და ამის გაკეთება მინდა, მე გადავწყვიტე, რომ კამერით გადაედგინა კამერა HDMI- სთან დაკავშირების უნარი.
თავდაპირველად იყო ფიქრი, რომ ტაბლეტი უბრალოდ დააკავშირებდა კამერას, მაგრამ არსებული ინტერფეისი (WiFi და USB) ოპერაციის დროს დაგვიანებით და დაბალი რეზოლუციით. და HDMI კონექტორი, რომელიც არსებობს ტაბლეტებზე, შეიძლება მხოლოდ გამომავალი იყოს და როგორც შეყვანა, ის არც იმუშავებს. ეს არ ხორციელდება ტექნიკის დონეზე.
აქედან გამომდინარე, აღმოვაჩინე ინფორმაცია, რომ პირდაპირ დაუკავშირდით HDMI კონტროლს ტაბლეტის მატრიცაზე, რომელიც იმუშავებს ამ მატრიცაზე და მიიღეთ სიგნალი HDMI- ის მეშვეობით.
გაატარეთ ტაბლეტის არჩევის დროს (იმით, რომ შეძენა შესაძლებელია რეკლამებისთვის ძვირი არ არის). მე მინდოდა მინიმალური ზომა, მაგრამ ამავე დროს, მაქსიმალური რეზოლუცია. მიმაჩნია, რომ ზომა 7 "იდეალურია, მატრიცა N070ICG-LD4 არის IPS, რეზოლუცია 1280 * 800. ყველაზე მატულობს ტაბლეტი ტეტრეტი TM-7043XD, ვიყიდე ეს 1tr + გადაზიდვის პიტერ 200 რუბლისთვის, მაგრამ მას არ ჰქონდა შეხება მინა და მატრიცა თავად იყო ხელუხლებელი.
ტაბლეტიდან მხოლოდ მატრიცა მუშაობს, როგორც ტაბლეტი აღარ მუშაობს, ის იკვებება კონტროლერისგან. ��ს სვამს კითხვას: არის თუ არა მხოლოდ მატრიქსის ყიდვა? ეს შეიძლება მოიძებნოს 500-700 რუბლს. მაგრამ მატრიცა უნდა განთავსდეს სადმე (საჭიროა შემთხვევაში) და საჭიროა დამცავი მინა (სენსორული ეკრანი), ასე რომ, ტაბლეტის ყიდვისას, ყველაფერს გჭირდებათ ერთდროულად. თეორიულად, ბატარეის ტაბლეტი შეიძლება იკვებება იმავე მონიტორისთვის (მძღოლის მეშვეობით, რომელიც ზრდის ძაბვას, საგნის ფასი 100 რუბლს შეადგენს), მაგრამ Canon ბატარეები უფრო პრაქტიკულია, რადგან ისინი სწრაფად შეიცვლება.
მათთვის, ვისაც მაღალი რეზოლუცია სჭირდება, ასეთი ეკრანი მხოლოდ "10" ტაბლეტში აღმოჩნდა. ყველაზე ბიუჯეტია Acer iconia Tab A700 ან A701 ერთად 1920 × 1200 გარჩევადობით, შეიძლება შეძენილი იყოს დაახლოებით 3000 მანეთი.
ჩინურმა გაყიდოს ბევრი მაკონტროლებელი მობილური მატრიცა, თქვენ უნდა უყუროთ LVDS კავშირი! მე მივიღე ეს (მას შემდეგ, რაც ჩამოწერილი გამყიდველის შესახებ შესაძლებლობა კონტროლერი firmware ჩემი მატრიცა). 
კონტროლერის ღირებულება დაახლოებით 1500 მეტრით არის მიწოდება. ერთად კონტროლერი მოდის მინი კლავიატურის, რომლის მეშვეობითაც შეგიძლიათ შეყვანის და შეცვალოს ჩვენება (სიკაშკაშე / კონტრასტი / ფერი და ა.შ.). შეიძინა.
აქ არის სასაცილო მოწყობილობა. 

ელექტროენერგია შეიძლება მიმაგრდეს, მე მიმაჩნია ადაპტერი ბატარეები LP-E6 (პოპულარული Canon ბატარეები). ერთი ბატარეა გრძელდება 2 საათის განმავლობაში. 
ხელსაყრელი მიმაგრებულიყო პრო პრო კამერაზე (რომელიც ხელთ იყო). 
საბინაო კონტროლერი არ იყო, არ იყო შესაფერისი ნაწილები და შემდეგ გაცივდა.
საკითხის ჯამური ღირებულება დაახლოებით 3 ათასი რუბლი იყო. მე რეგულარულად ვმუშაობდი წელიწადში წელიწადში (ტიპოსტის დროს), ძალიან მოსახერხებელია ფოკუსირება. ეს გამოიყურება მსგავსი რამ (მე უკვე დაარღვია ჭიქა საჭე). 
მონიტორი აჩვენებს კამერას HDMI- ს მეშვეობით, ჩემი კამერა (Samsung NX1) აქვს რამდენიმე ჩვენების რეჟიმი. HDMI- ს შესაძლებლობა მიეცეს სუფთა სიგნალის მიცემა, ოვერჰედის ინფორმაციის გარეშე, მაგრამ შესაძლებელია სერვისის ინფორმაცია. კამერის ეკრანი გამორთულია, როდესაც მონიტორის ჩართვა (კამერა მახასიათებლები), მაგრამ ეს შეიძლება დაიძინოს თუ არ დააჭირეთ ღილაკს კამერა 30 წამი, გარე მონიტორი აქტიურად რჩება. 
?ა არის ეს?
?ს სვამს კითხვას: არის თუ არა მხოლოდ მატრიქსის ყიდვა?
 Наше сотрудничество bikinika.com.ua. С новым казино "Buddy.Bet" вы сможете наслаждаться увлекательными играми и невероятными бонусами. Присоединяйтесь!
Наше сотрудничество bikinika.com.ua. С новым казино "Buddy.Bet" вы сможете наслаждаться увлекательными играми и невероятными бонусами. Присоединяйтесь!