Управління віртуальними машинами за допомогою Windows Admin Center
- Основні особливості Key features
- Перегляд даних інвентаризації віртуальної машини View virtual machine inventory
- Створення нової віртуальної машини Create a new virtual machine
- Зміна параметрів віртуальної машини Change virtual machine settings
- Динамічна міграція віртуальної машини на інший вузол кластера Live migrate a virtual machine to another cluster node
- Управління віртуальною машиною через вузол Hyper-V (VMConnect) Manage a virtual machine through the Hyper-V host (VMConnect)
- Зміна параметрів вузла Hyper-V Change Hyper-V host settings
- Переглянути журнали подій Hyper-V View Hyper-V event logs
- Захист віртуальних машин за допомогою Azure Site Recovery Protect virtual machines with Azure Site Recovery
- Додаткові надходять More coming
Область застосування. Windows Admin Center, попередня версія Windows Admin Center Applies To: Windows Admin Center, Windows Admin Center Preview
Віртуальні машини засіб доступно в Server , відмов кластеру або Hyper-Converged кластера підключень, якщо роль Hyper-V включена на сервері або кластері. The Virtual Machines tool is available in Server , Failover Cluster or Hyper-Converged Cluster connections if the Hyper-V role is enabled on the server or cluster. Можна використовувати засіб віртуальних машин для керування вузлами Hyper-V під керуванням Windows Server 2012 або більш пізньої версії, або з можливостями робочого столу або основних серверних компонентів. You can use the Virtual Machines tool to manage Hyper-V hosts running Windows Server 2012 or later, either installed with Desktop Experience or as Server Core. Hyper-V Server 2012, також підтримуються 2016 і 2019 р Hyper-V Server 2012 2016 and 2019 are also supported.
Основні особливості Key features
Ось деякі засоби віртуальних машин в Windows Admin Center: Highlights of the Virtual Machines tool in Windows Admin Center include:
- Високорівневі Hyper-V вузла відстеження ресурсів. High-level Hyper-V host resource monitoring. Перегляньте загальне використання ЦП і пам'яті, метрики продуктивності операцій введення-виводу, оповіщення про працездатність віртуальної Машини та події для сервера вузла Hyper-V або кластера в одній панелі моніторингу. View overall CPU and memory usage, IO performance metrics, VM health alerts and events for the Hyper-V host server or entire cluster in a single dashboard.
- Уніфікований процес, об'єднуючи можливості диспетчера Hyper-V і диспетчера відмовостійкості кластерів. Unified experience bringing Hyper-V Manager and Failover Cluster Manager capabilities together. Перегляд всіх віртуальних машин в кластері і деталізувати одну віртуальну машину для розширеного управління і усунення неполадок. View all the virtual machines across a cluster and drill down into a single virtual machine for advanced management and troubleshooting.
- Спрощене і потужне робочі процеси для управління віртуальними машинами. Simplified, yet powerful workflows for virtual machine management. Нові можливості для користувача інтерфейсу, спеціально для сценаріїв адміністрування ІТ для створення, управління і реплікації віртуальних машин. New UI experiences tailored to IT administration scenarios to create, manage and replicate virtual machines.
Нижче наведені деякі завдання Hyper-V, які можна зробити в Windows Admin Center. Here are some of the Hyper-V tasks you can do in Windows Admin Center:
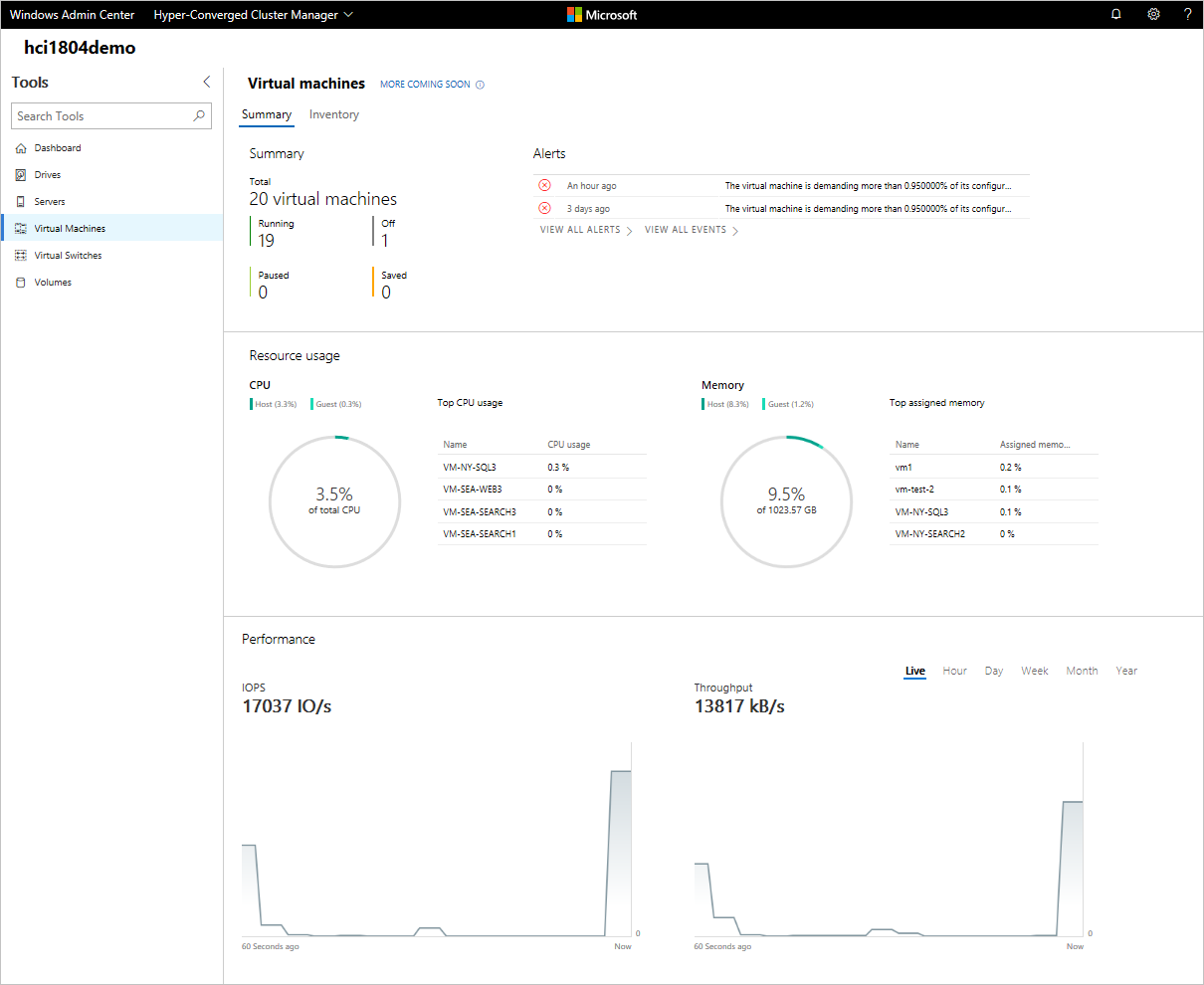
- Натисніть кнопку віртуальних машин засіб з лівої частини області навігації. Click the Virtual Machines tool from the left side navigation pane .
- Є дві вкладки у верхній частині віртуальних машин засіб, Зведення вкладку і інвентаризації вкладки. Зведення вкладка надає цілісне уявлення ресурсів вузла Hyper-V і продуктивності для поточного сервера або всього кластера, включаючи наступні: There are two tabs at the top of the Virtual Machines tool , the Summary tab and the Inventory tab. The Summary tab provides a holistic view of Hyper -V host resources and performance for the current server or entire cluster , including the following:
- Число віртуальних машин, згрупованих за станом - під управлінням, задано значення off, припинення і збережений The number of VMs grouped by state - running, off, paused and saved
- Останні оповіщення про працездатність або події журналу подій Hyper-V (сповіщень доступні тільки для гіперконвергентной кластерів під керуванням Windows Server 2016 або пізнішої версії) Recent health alerts or Hyper-V event log events (Alerts are only available for hyper-converged clusters running Windows Server 2016 or later)
- Використання ЦП і пам'яті з розбивкою гостьового вузла vs CPU and memory usage with host vs guest breakdown
- TOP віртуальних машин, які споживають найбільше ресурсів ЦП і пам'яті Top VMs consuming the most CPU and memory resources
- Динамічні дані і дані журналу графіки для пропускної здатності операцій введення-виводу і операцій введення-виводу (графіків продуктивності сховища доступні тільки для гіперконвергентной кластерів під керуванням Windows Server 2016 або більш пізньої версії. Live and historical data line charts for IOPS and IO throughput (Storage performance line charts are only available for hyper-converged clusters running Windows Server 2016 or later. Історичних даних доступний тільки для гіперконвергентной кластерів під керуванням Windows Server 2019) Historical data is only available for hyper-converged clusters running Windows Server 2019)
Перегляд даних інвентаризації віртуальної машини View virtual machine inventory
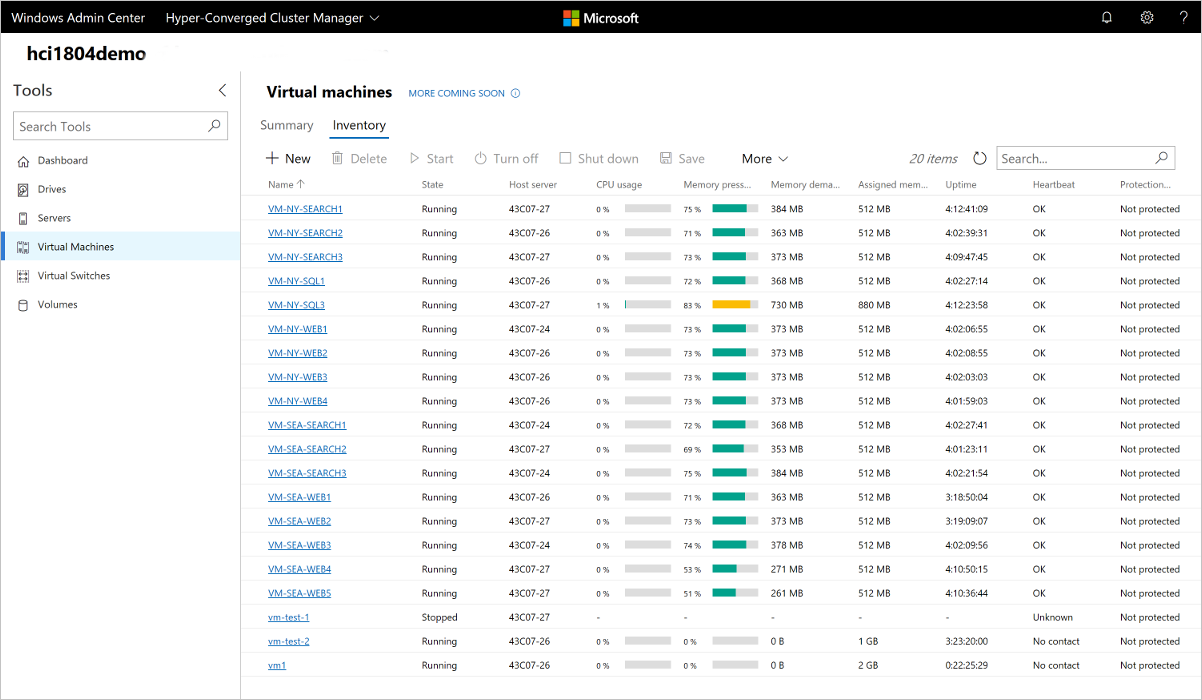
- Натисніть кнопку віртуальних машин засіб з лівої частини області навігації. Click the Virtual Machines tool from the left side navigation pane .
- Є дві вкладки у верхній частині віртуальних машин засіб, Зведення вкладку і інвентаризації вкладки. Інвентаризації вкладці перераховані віртуальні машини, доступних на поточному сервері або весь кластер і надає команди для управління окремими віртуальними машинами. There are two tabs at the top of the Virtual Machines tool , the Summary tab and the Inventory tab. The Inventory tab lists the virtual machines available on the current server or entire cluster , and provides commands to manage individual virtual machines. Можна виконати наступні дії: You can:
- Перегляньте список віртуальних машин, що працюють на поточному сервері або кластері. View a list of the virtual machines running on the current server or cluster.
- Перегляд стану та сервера віртуальної машини, при перегляді віртуальних машин для кластера. View the virtual machine's state and host server if you are viewing virtual machines for a cluster. Також перегляньте відомості про використання ЦП та пам'яті з точки зору вузла, включаючи брак пам'яті, необхідний обсяг пам'яті і обсяг виділеної пам'яті і віртуальної машини час роботи, пульсу стану і стану захисту за допомогою Azure Site Recovery. Also view CPU and memory usage from the host perspective, including memory pressure, memory demand and assigned memory, and the virtual machine's uptime, heartbeat status and protection status using Azure Site Recovery.
- Створення нової віртуальної машини . Create a new virtual machine .
- Видалити, запустити, відключити, завершення роботи, призупинити, відновити, скидання або перейменування віртуальної машини. Delete, start, turn off, shut down, pause, resume, reset or rename a virtual machine. Зберегти віртуальну машину, видалити збережений стан або створити контрольну точку. Also save the virtual machine, delete a saved state, or create a checkpoint.
- Змінити параметри для віртуальної машини . Change settings for a virtual machine .
- Підключіться до консолі віртуальної машини, за допомогою VMConnect через вузол Hyper-V. Connect to a virtual machine console using VMConnect via the Hyper-V host.
- Реплікація віртуальної машини за допомогою Azure Site Recovery . Replicate a virtual machine using Azure Site Recovery .
- Для операцій, які можуть виконуватися на декількох віртуальних машинах, такі як початок, завершення роботи, збереження, припинення видалити, скидання, можна вибрати кілька віртуальних машин і виконати операцію за один раз. For operations that can be run on multiple VMs, such as Start, Shut down, Save, Pause, Delete, Reset, you can select multiple VMs and run the operation at once.
ПРИМІТКА. При підключенні до кластеру, засіб віртуальної машини будуть відображатися тільки віртуальних машин. NOTE: If you are connected to a cluster, the Virtual Machine tool will only display clustered virtual machines. Ми плануємо також Показувати некластерізованний віртуальних машин. We plan to also show non-clustered virtual machines in the future.
Створення нової віртуальної машини Create a new virtual machine
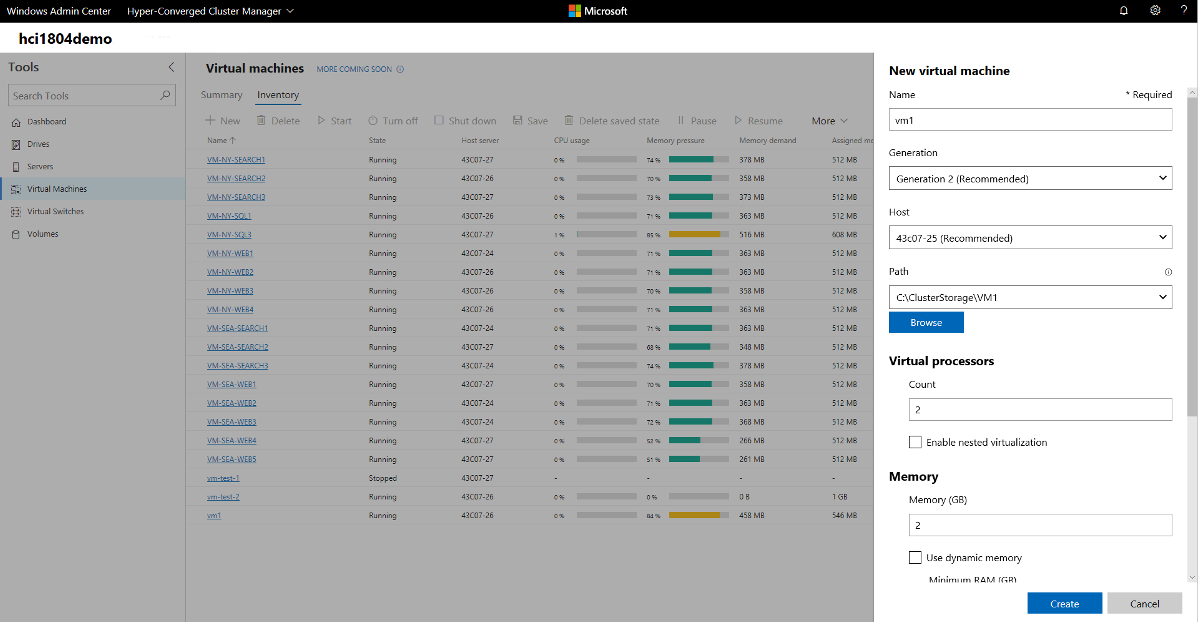
Натисніть кнопку віртуальних машин засіб з лівої частини області навігації. Click the Virtual Machines tool from the left side navigation pane .
У верхній частині інструменту віртуальні машини, виберіть інвентаризації, а потім натисніть кнопку New для створення нової віртуальної машини. At the top of the Virtual Machines tool, choose the Inventory tab, then click New to create a new virtual machine .
Введіть ім'я віртуальної машини і виберіть між віртуальними машинами покоління 1 і 2. Enter the virtual machine name and choose between generation 1 and 2 virtual machines.
При створенні віртуальної машини в кластері, ви можете спочатку Створення віртуальної машини на вузол. If you are creating a virtual machine on a cluster, you can choose which host to initially create the virtual machine on. Якщо ви використовуєте Windows Server 2016 або більш пізньої версії, засіб запропонує рекомендації вузла для вас. If you are running Windows Server 2016 or later, the tool will provide a host recommendation for you.
Виберіть шлях для файлів віртуальної машини. Choose a path for the virtual machine files. Виберіть те із списку або натисніть кнопку Огляд щоб вибрати папку, використовуючи засіб вибору папки. Choose a volume from the dropdown list or click Browse to choose a folder using the folder picker . Файли конфігурації віртуальної машини і файл віртуального жорсткого диска будуть збережені в одній папці \ Hyper-V \\ [virtual machine name] шлях вибраного томи або шлях. The virtual machine configuration files and virtual hard disk file will be saved in a single folder under the \ Hyper-V \\ [virtual machine name] path of the selected volume or path.
Порада
У засобі вибору папки, можна перейти до будь-якої доступний загальний ресурс SMB в мережі, ввівши шлях в ім'я_папки як \\ server \ share. In the folder picker, you can browse to any available SMB share on the network by entering the path in the Folder name field as \\ server \ share. За допомогою загальної мережевої папці, для сховища віртуальних Машин потрібно CredSSP . Using a network share for VM storage will require CredSSP .
Виберіть число віртуальних процесорів, будь то потрібно вкладеної виртуализацией, налаштувати параметри пам'яті, мережевих адаптерів, віртуальні жорсткі диски і виберіть, чи слід встановити операційну систему з ISO-файла образу або від мережі. Choose the number of virtual processors, whether you want nested virtualization enabled, configure memory settings, network adapters, virtual hard disks and choose whether you want to install an operating system from an .iso image file or from the network.
Натисніть кнопку створити для створення віртуальної машини. Click Create to create the virtual machine.
Після того як віртуальна машина створюється і відображається в списку віртуальних машин, можна запустити віртуальну машину. Once the virtual machine is created and appears in the virtual machine list, you can start the virtual machine.
Після запуску віртуальної машини можна підключитися до консолі віртуальної машини за допомогою VMConnect для установки операційної системи. Once the virtual machine is started, you can connect to the virtual machine's console via VMConnect to install the operating system. Виберіть віртуальну машину зі списку, клацніть додаткові> Connect завантажити RDP-файл. Select the virtual machine from the list, click More> Connect to download the .rdp file. Відкрийте RDP-файл в додатку підключення віддаленого робочого стола. Open the .rdp file in the Remote Desktop Connection app. Так як це підключається до консолі віртуальної машини, необхідно буде ввести облікові дані адміністратора на вузлі Hyper-V. Since this is connecting to the virtual machine's console, you will need to enter the Hyper-V host's admin credentials.
Зміна параметрів віртуальної машини Change virtual machine settings
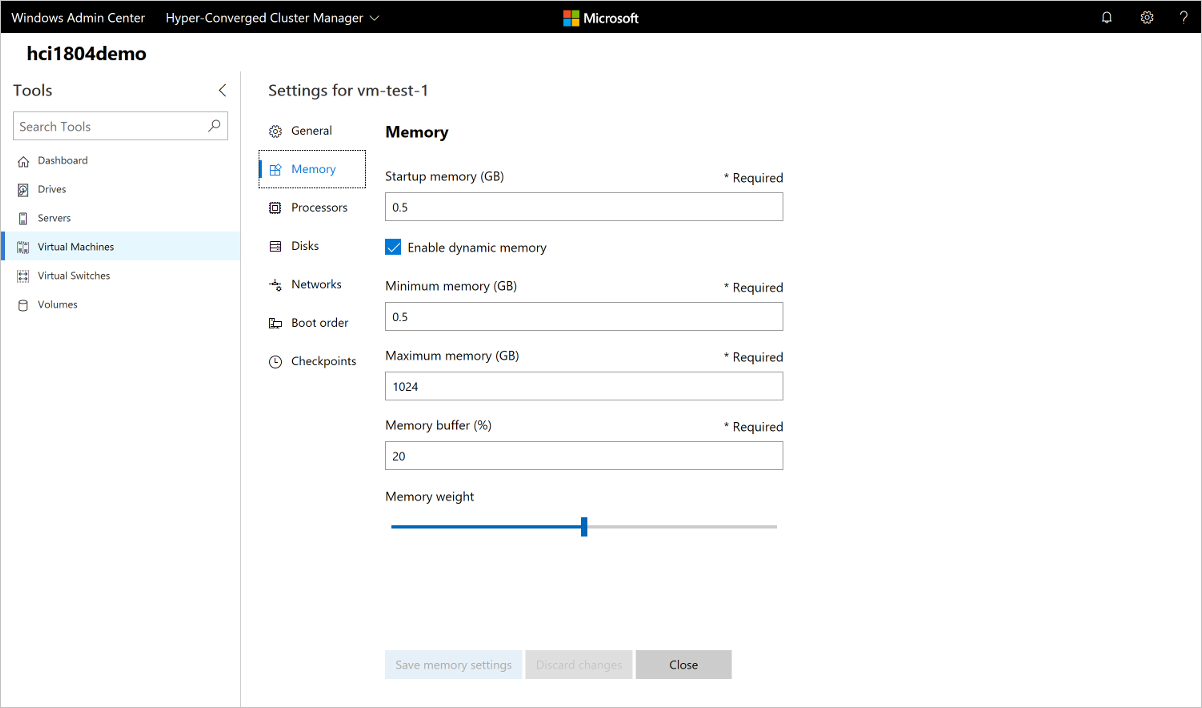
- Натисніть кнопку віртуальних машин засіб з лівої частини області навігації. Click the Virtual Machines tool from the left side navigation pane .
- У верхній частині інструменту віртуальні машини, виберіть інвентаризації вкладки. Виберіть віртуальну машину зі списку і натисніть кнопку додаткові> параметри. At the top of the Virtual Machines tool, choose the Inventory tab. Choose a virtual machine from the list and click More > Settings.
- Перемикатися між Загальні, безпеки, пам'яті, процесорів, дисків, Мереж, порядку завантаження і контрольні точки, налаштувати необхідні параметри, а потім натисніть кнопку Зберегти для збереження поточної вкладки Параметри. Switch between the General, Security, Memory, Processors, Disks, Networks, Boot order and Checkpoints tab, configure the necessary settings, then click Save to save the current tab 's settings . Доступні параметри залежать від створення віртуальної машини. The settings available will vary depending on the virtual machine's generation. Крім того деякі параметри не можна змінити для працюючих віртуальних машин, і вам буде потрібно спочатку зупиніть віртуальну машину. Also, some settings can not be changed for running virtual machines and you will need to stop the virtual machine first.
Динамічна міграція віртуальної машини на інший вузол кластера Live migrate a virtual machine to another cluster node
При підключенні до кластеру, можна Динамічна міграція віртуальної машини на інший вузол кластера. If you are connected to a cluster, you can live migrate a virtual machine to another cluster node.
- З відмов кластеру або підключення до кластеру Hyper зі сходженням, натисніть кнопку віртуальних машин засіб з лівої частини області навігації. From a Failover Cluster or Hyper-converged cluster connection, click the Virtual Machines tool from the left side navigation pane .
- У верхній частині інструменту віртуальні машини, виберіть інвентаризації вкладки. Виберіть віртуальну машину зі списку і натисніть кнопку додаткові> перемістити. At the top of the Virtual Machines tool, choose the Inventory tab. Choose a virtual machine from the list and click More > Move.
- Виберіть сервер зі списку доступних вузлів і натисніть кнопку перемістити. Choose a server from the list of available cluster nodes and click Move .
- Повідомлення для переміщення хід виконання відображається в правому верхньому куті Windows Admin Center. Notifications for the move progress will be displayed in the upper right corner of Windows Admin Center. Якщо перехід виконаний успішно, ви побачите ім'я вузла сервера, змінений в списку віртуальних машин. If the move is successful, you will see the Host server name changed in the virtual machine list.
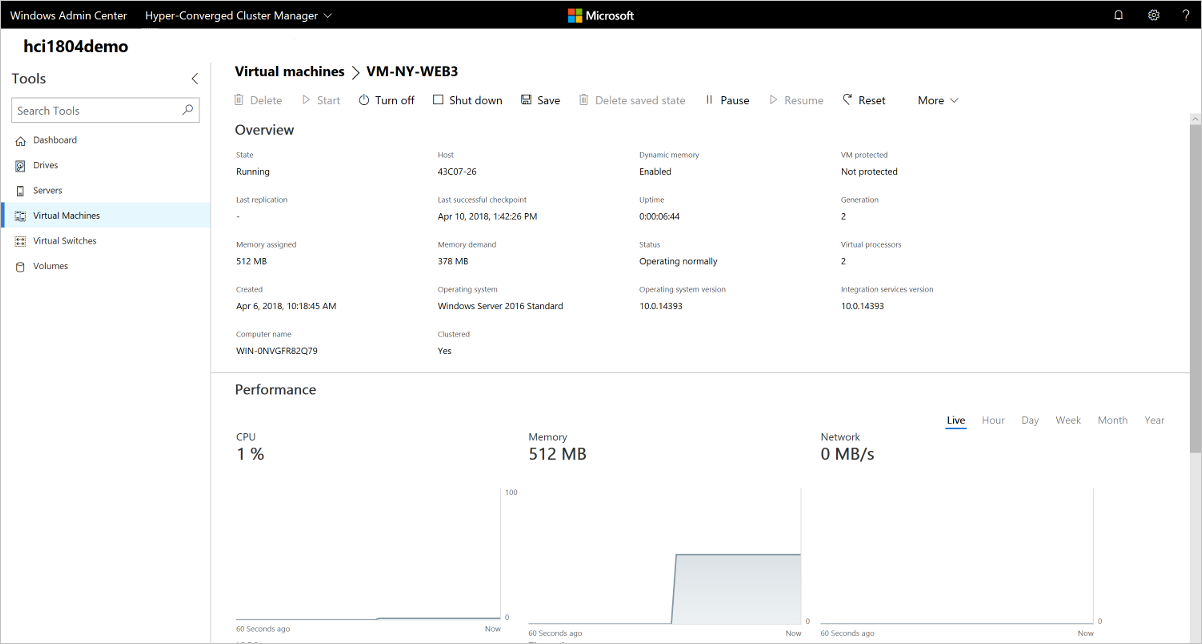
Ви можете переглянути докладні відомості та діаграми продуктивності для окремої віртуальної машини на сторінці однієї віртуальної машини. You can view detailed information and performance charts for a single virtual machine from the single virtual machine page.
- Натисніть кнопку віртуальних машин засіб з лівої частини області навігації. Click the Virtual Machines tool from the left side navigation pane .
- У верхній частині інструменту віртуальні машини, виберіть інвентаризації вкладки. Клацніть ім'я віртуальної машини зі списку віртуальних машин. At the top of the Virtual Machines tool, choose the Inventory tab. Click on the name of a virtual machine from the virtual machine list.
- На сторінці одну віртуальну машину ви можете: From the single virtual machine page, you can:
- Перегляньте докладні відомості для віртуальної машини. View detailed information for the virtual machine.
- Переглянути в прямому ефірі або історичних даних графіки для ЦП, пам'яті, мережі, пропускна здатність операцій введення-виводу і операцій введення-виводу (історичних даних доступний тільки для гіперконвергентной кластерів під керуванням Windows Server 2019) View Live and historical data line charts for CPU, memory, network, IOPS and IO throughput (Historical data is only available for hyper-converged clusters running Windows Server 2019)
- Перегляду, створення, застосування, перейменування і видалення контрольних точок. View, create, apply, rename and delete checkpoints.
- Перегляд відомостей для віртуальної машини файли віртуального жорсткого диска (VHD), мережеві адаптери і сервера вузла. View details for the virtual machine's virtual hard disk (.vhd) files, network adapters and host server.
- Видалити, запустити, відключити, завершення роботи, призупинити, відновити, скидання або перейменування віртуальної машини. Delete, start, turn off, shut down, pause, resume, reset or rename the virtual machine. Зберегти віртуальну машину, видалити збережений стан або створити контрольну точку. Also save the virtual machine, delete a saved state, or create a checkpoint.
- Змінити параметри для віртуальної машини . Change settings for the virtual machine .
- Підключіться до консолі віртуальної машини, за допомогою VMConnect через вузол Hyper-V. Connect to the virtual machine console using VMConnect via the Hyper-V host.
- Реплицирующихся віртуальну машину за допомогою Azure Site Recovery . Replicate the virtual machine using Azure Site Recovery .
Управління віртуальною машиною через вузол Hyper-V (VMConnect) Manage a virtual machine through the Hyper-V host (VMConnect)
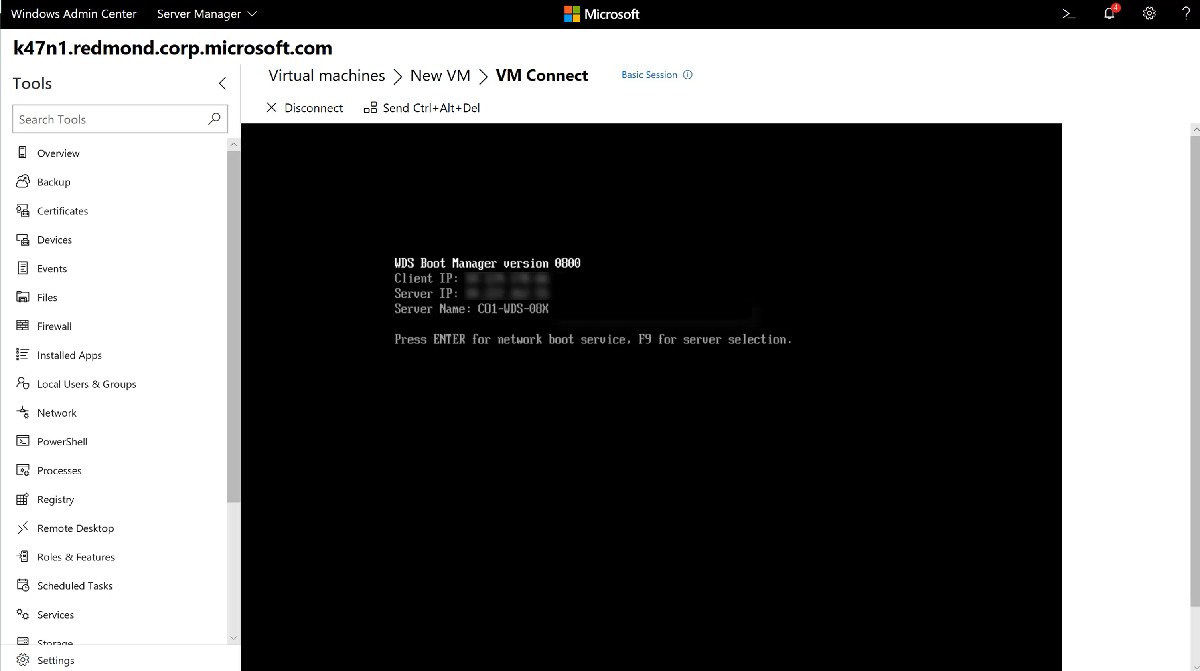
- Натисніть кнопку віртуальних машин засіб з лівої частини області навігації. Click the Virtual Machines tool from the left side navigation pane .
- У верхній частині інструменту віртуальні машини, виберіть інвентаризації вкладки. Виберіть віртуальну машину зі списку і натисніть кнопку додаткові> Connect або завантажити RDP-файл. At the top of the Virtual Machines tool, choose the Inventory tab. Choose a virtual machine from the list and click More > Connect or Download RDP file. Підключення ви зможете взаємодіяти з гостьової віртуальної Машині через віддалений робочий стіл веб-консолі, інтегрований в Windows Admin Center. Connect will allow you to interact with the guest VM through the Remote Desktop web console , integrated in to Windows Admin Center. Завантажити RDP-файл завантажить RDP-файл, який можна відкрити в додатку підключення до віддаленого робочого столу (mstsc.exe). Download RDP file will download an .rdp file that you can open with the Remote Desktop Connection application (mstsc.exe). Обидва варіанти буде використовувати VMConnect для підключення до гостьової віртуальної Машині через вузол Hyper-V і потрібно буде ввести облікові дані адміністратора для сервера вузла Hyper-V. Both options will use VMConnect to connect to the guest VM through the Hyper-V host and will require you to enter administrator credentials for the Hyper-V host server.
Зміна параметрів вузла Hyper-V Change Hyper-V host settings
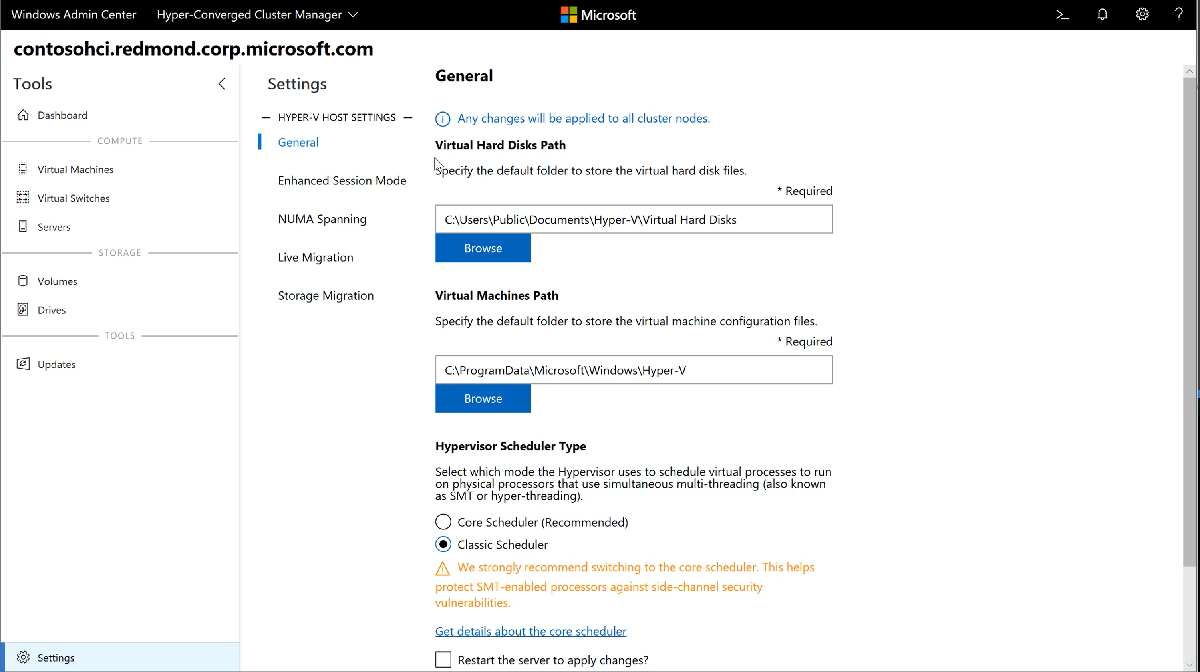
- Підключення з сервера, гіперконвергентного кластера або відмов кластеру, натисніть кнопку параметри меню в нижній частині лівої панелі навігації. On a Server, Hyper-converged Cluster or Failover Cluster connection, click the Settings menu at the bottom of the left side navigation pane .
- На сервері вузла Hyper-V або кластера, ви побачите параметрів вузла Hyper-V групи з використанням наступних розділів: On a Hyper-V host server or cluster, you will see a Hyper-V Host Settings group with the following sections:
- Загальні: Зміни віртуальних жорстких дисків і віртуальних машин шлях до файлу і низкоуровневой оболонки тип розкладу (якщо підтримується) General: Change virtual hard disks and virtual machines file path, and hypervisor schedule type (if supported)
- Режим розширеного сеансу Enhanced Session Mode
- Охоплення NUMA NUMA Spanning
- Динамічна міграція Live Migration
- Міграція сховища Storage Migration
- При внесенні будь-якого вузла Hyper-V, зміни параметрів в підключенні гіперконвергентного кластера або відмов кластеру, зміни будуть застосовуватися до всіх вузлів кластера. If you make any Hyper-V host setting changes in a Hyper-converged Cluster or Failover Cluster connection, the change will be applied to all cluster nodes.
Переглянути журнали подій Hyper-V View Hyper-V event logs
Ви можете переглянути журнали подій Hyper-V безпосередньо із засобу віртуальних машин. You can view Hyper-V event logs directly from the Virtual Machines tool.
- Натисніть кнопку віртуальних машин засіб з лівої частини області навігації. Click the Virtual Machines tool from the left side navigation pane .
- У верхній частині інструменту віртуальні машини, виберіть Підсумок вкладки. У правому верхньому розділі події, клацніть Перегляд всіх ПОДІЙ. At the top of the Virtual Machines tool, choose the Summary tab. In the top right Events section, click VIEW ALL EVENTS.
- Засіб перегляду подій відобразиться канали подій Hyper-V в лівій області. The Event Viewer tool will show the Hyper-V event channels in the left pane. Виберіть канал для перегляду подій в області праворуч. Choose a channel to view the events in the right pane. Якщо Управління ВІДМОВОСТІЙКО кластером або гіперконвергірованного кластера, журнали подій для відображення подій для всіх вузлів кластера, стовпець комп'ютера сервера вузла. If you are managing a failover cluster or hyper-converged cluster, the event logs will display events for all cluster nodes, displaying the host server in the Machine column.
Захист віртуальних машин за допомогою Azure Site Recovery Protect virtual machines with Azure Site Recovery
Windows Admin Center можна використовувати для настройки Azure Site Recovery і реплікації локальних віртуальних машин в Azure. You can use Windows Admin Center to configure Azure Site Recovery and replicate your on-premises virtual machines to Azure. Детальніше Learn more
Додаткові надходять More coming
Управління віртуальними машинами в Windows Admin Center активно знаходиться в стадії розробки і нові функції будуть додаватися в найближчому майбутньому. Virtual machine management in Windows Admin Center is actively under development and new features will be added in the near future. Ви можете переглянути стан і проголосувати за функції в UserVoice: You can view the status and vote for features in UserVoice:
Переглянути всі або запропонувати нові функції . See all or propose new features .