Zlepšite zvuk na smartfóne. Ako zlepšiť zvuk na notebooku: podrobné pokyny
- Čo je ViPER4Windows?
- Ako zlepšiť zvuk pomocou ViPER4Windows?
- Ako sa pripojiť k zásuvným slúchadlám
- Čo ešte môžete urobiť
- Vstavaný systém Windows
- Špeciálny softvér
Ak máte slabú zvukovú kartu alebo slúchadlá lepšiu kvalitu , je možné pomocou špeciálneho softvéru zlepšiť kvalitu zvuku na počítači alebo notebooku bez peňažných nákladov.
V tomto článku budeme diskutovať o tom, ako zlepšiť zvuk na počítači so systémom Windows pomocou programu ViPER4Windows. Pomocou tohto programu môžete zlepšiť hĺbku a jasnosť zvuku, ako aj zvýšiť basy. To všetko možno vykonať bez rušenia a skreslenia zvuku.
Čo je ViPER4Windows?
Programy na zlepšenie kvality zvuku, spravidla majú veľmi zlú povesť - faktom je, že neexistujú žiadne zázraky, a pomocou softvéru, zrazu nebudeme počuť na vstavanej zvukovej karty alebo slúchadlá z telefónu, že kvalita zvuku, ktorá poteší milovníka hudby. To však neznamená, že pre malé, ale skôr výrazné zlepšenie musíme okamžite prijať peňaženku - to sa dá urobiť pomocou programu.
Jeden z najlepších programov pre zlepšenie kvality zvuku, najmä pre Android, je ViPER, ale nie každý vie, že ViPER je dostupný aj pre počítače a notebooky so systémom Windows.
Softvér ViPER sa používa na zlepšenie kvality zvuku na rôznych zariadeniach a systémoch. Samozrejme, najobľúbenejšou možnosťou je ViPER4Android, to je, ViPER pre Android. Je to softvér je zadarmo k stiahnutiu a je veľmi populárny, hlavne preto, že v skutočnosti dáva pozitívne výsledky - môžete ho použiť na zvýšenie basov, vymazanie zvuku, úpravu ekvalizéra, zapnutie zarovnania zvuku atď. Verzia systému Windows je menej známa, ale funguje rovnako dobre.
Na rozdiel od softvéru ponúkaného výrobcom pre slúchadlá alebo zvukové karty, ViPER4Windows zavádza efekty, ktoré nie sú umelo prekryté na zvuk. Ak chcete pracovať správne, musíte nainštalovať program s ovládačmi.
Ako zlepšiť zvuk pomocou ViPER4Windows?
Teraz sa obraciame priamo k samotným pokynom - ako zlepšiť zvuk na prenosnom počítači alebo počítači pomocou programu. Našťastie to nie je ťažké. Najprv si stiahnite softvér a nainštalujte ho do počítača.
Po dokončení inštalácie budete musieť vybrať zariadenie, ktoré potrebuje zlepšiť kvalitu zvuku programu ViPER4Windows. Vyberte zo zoznamu zvukové zariadenie predvolené, ktoré používate. V mojom prípade je to Headset Creative - ak však použijete iba vstavanú zvukovú kartu, pravdepodobne budete mať položku „Speakers“ od spoločnosti Realtek HD Audio.
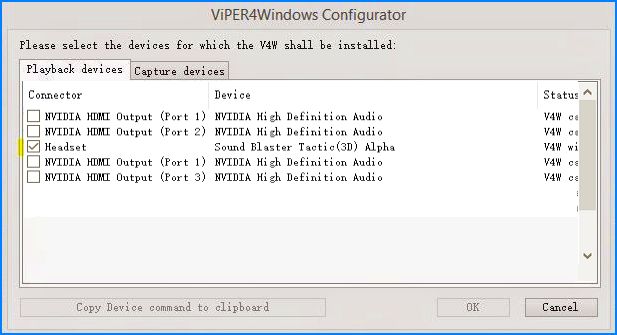
Ak neviete, ktoré zariadenie je predvolene priradené, kliknite pravým tlačidlom myši na ikonu reproduktora na paneli Úlohy systému Windows a vyberte "Prehrávacie zariadenia." V zozname zariadení skontrolujte, čo je štandardne indikované - tu nájdete typ zariadenia (napríklad Reproduktory) a názov (napríklad Realtek HD Audio). Ak už viete, ktoré zariadenie sa používa na prehrávanie, vyberte ho v okne programu. Potom sa zobrazí výzva na reštartovanie počítača.
Po reštartovaní systému prejdite do ponuky Štart a vyberte položku ViPER4Windows. Zobrazí sa okno programu so všetkými dostupnými možnosťami. Najprv je potrebné aktivovať prácu pomocou ovládania napájania na ľavej strane. Po aktivácii môžete použiť aj iné funkcie.
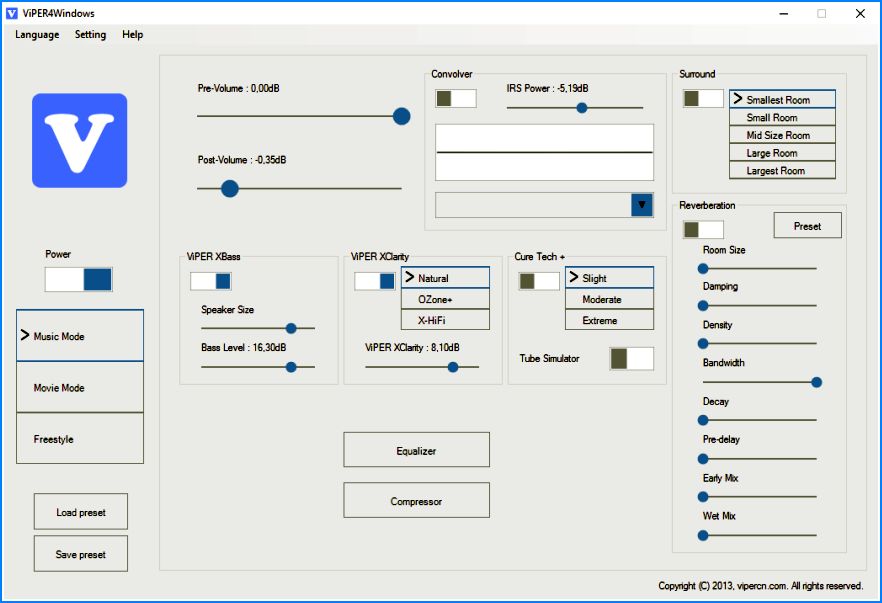
K dispozícii sú tri možnosti, ktoré je možné aktivovať - režim Hudba (režim hudby), režim videa (režim videa) a režim freestyle (všeobecne). V každom režime nájdete rôzne nastavenia dostupných funkcií.
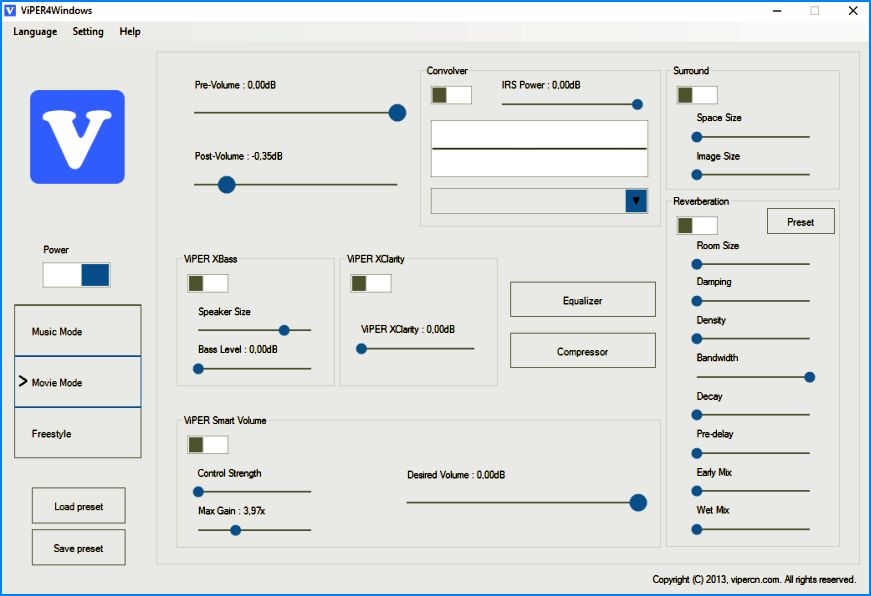
Medzi dostupné možnosti:
- ViPER XBass - prirodzené zvýraznenie basov;
- ViPER XClarity - prirodzené objasnenie zvuku;
- ViPER Cure Tech + - ochrana pre dlhé počúvanie hudby;
- Surround - niekoľko režimov priestorového zvuku;
- Ekvalizér - ekvalizér s niekoľkými hotovými schémami;
Zvukový kompresor; - Smart volume - automatické vyrovnávanie hlasitosti (užitočné pre video).
Všetky tieto možnosti je možné prispôsobiť podľa vašich predstáv. Najlepšiu kvalitu reprodukcie možno dosiahnuť vylepšením basov a čistením zvuku. Program môžete kedykoľvek zapnúť / vypnúť pomocou prepínača „Power“, takže môžete skontrolovať, aký je rozdiel pred a po inštalácii vylepšení.
Samozrejme, že všetky tri režimy (hudba, video a všeobecne) umožňujú nastaviť samostatné nastavenia pre každú formu počúvania. Okrem toho je možné všetky nastavenia uložiť ako súbor (Uložiť predvoľbu) a potom načítať (Načítať prednastavenie).
Náš prvý tip sa bude zdať divný: zapnite si slúchadlá a zapnite hudbu. Slušné slúchadlá alebo slúchadlá do uší, ak sa používajú správne, poskytujú viac možností zvuku ako akékoľvek drahé bezdrôtové zariadenie Bluetooth, dokonca aj tie, ktoré nie sú lacné okolitého hluku , Faktom je, že hudobný signál slúchadiel prichádza priamo do ucha.
Ak chcete extrahovať maximálny zvuk zo slúchadiel, začnime jednoduchým zvukom. Uistite sa, že slúchadlá zodpovedajú vášmu uchu. V niektorých modeloch je veľmi ťažké určiť, kde je pravý kanál a kde je ľavý kanál - sú podpísané malými písmenami na najnečakanejšom mieste. Samozrejme, tam sú hudobné štýly, kde to nezáleží veľa, ale je lepšie stále počúvať záznam vo forme, v ktorej bol určený výrobcom.
Tu platí zákon o stereo: S pomocou dvoch správne umiestnených slúchadiel môžete počuť oveľa viac detailov ako prostredníctvom jedného bezdrôtového reproduktora. A dve takéto dynamiky budú musieť byť neustále monitorované, takže zostanú v rovnakej vzdialenosti od ucha a v rovnakom uhle. V slúchadlách tento problém chýba.
Ďalší základný tip: experimentujte s polohou reproduktora v stropných slúchadlách. Posuňte poháre vyššie, nižšie, otočte - a počúvajte, ako sa zvuk mení. K si musí zvyknúť.
Ako sa pripojiť k zásuvným slúchadlám

Ak vankúšiky na slúchadlách nezapadnú, nič z toho nebude dobré. Niektorí ľudia majú šťastie - len si do uší umiestnili slúchadlá, trochu ich stlačili - a všetko je perfektné. Priliehavé úchytky poskytujú dobrú basovú a zvukovú izoláciu, a tým aj optimálny zvuk.
A niekto sa snaží ušné vankúše rôznych tvarov a veľkostí, a napriek tomu nemôže dosiahnuť prijateľný výsledok, ktorý ovplyvňuje kvalitu a objem zvuku. V tomto prípade je celkom možné samostatne zakúpiť karty alebo klipy. Malý hrot: ľavý a pravý ušný kanál môže mať rozdielne rozmery a vyžaduje rôzne prekrytia. Ak sa problém nevyriešil, pokúste sa otvoriť ústa a jednou rukou pri vkladaní slúchadla vložte horný okraj ucha. Tým sa kanál mierne otvorí.
Slúchadlá na ušiach sa držia na vonkajšej strane ucha a nanešťastie nikdy neposkytujú taký zvuk ako vákuové vložky.
Čo ešte môžete urobiť

Ak počúvate hudbu výlučne z vášho smartfónu, skúste si kúpiť prenosný prehrávač alebo. Budete prekvapení rozdielnym zvukom aj na relatívne lacných modeloch, nehovoriac o HD kvalite.
Ale všeobecne, ak nie ste spokojní so zvukom vašich slúchadiel, kúpte. V našej predajni Kovon Ukrajina nájdete modely pre každý vkus a rozpočet!
Ak zvuk, ktorý reprodukuje vstavané reproduktory notebooku, nevyhovuje, potom najlogickejším spôsobom, ako zlepšiť jeho kvalitu, by bolo zakúpiť externé reproduktory. Avšak, môžete to urobiť bez zakúpenia ďalšieho zariadenia, ak je správne použitý softvér na zlepšenie zvuku.
Vstavaný systém Windows
Každý majiteľ notebooku sa ocitol v situácii, keď ani hlasitosť, ani kvalita zvuku nestačila na pohodlné počúvanie hudby alebo sledovanie filmu. Na odstránenie tohto nedostatku môžete použiť vstavané nástroje systému.
Ak po nastavení reproduktorov počas sipotu sipot, otvorte ekvalizér znova a znížiť prvé 2-3 jazdca trochu. Bohužiaľ, takéto nastavenia vôbec nie sú. zvukové karty , Ak sa nezobrazí karta Vylepšenia vo vlastnostiach reproduktorov alebo sa nachádza karta, ale nemôžete aktivovať ekvalizér, nebudete môcť vylepšiť zvuk na prenosnom počítači pomocou vstavaných nástrojov.
Okrem toho, skrútenie ekvalizéra na maximum môže viesť k zníženiu kvality zvuku a rýchlej poruche reproduktorov prenosného počítača. Preto sa táto metóda neodporúča. Je lepšie sa dostať k normálnemu systému reproduktorov a pripojiť ho k notebooku, namiesto výmeny vstavaných reproduktorov prenosného počítača.
Špeciálny softvér
Ak zabudované nástroje na ladenie zvuku nepomôžu, skúste použiť program SRS Audio Essentials. To vám umožní zlepšiť zvuk na notebooku bez zakúpenia reproduktorov.
- Nainštalujte program a reštartujte počítač.
- Spustite SRS Audio Essentials a minimalizujte okno.
- Otvorte ovládací panel. Vyberte zobrazenie „Malé ikony“ a prejdite do časti „Zvuk“.
- Skontrolujte, či je v prehrávacom zariadení predvolene nainštalované reproduktory SRS Audio Essentials.
Ak je iné zariadenie označené kliešťom na prehrávanie zvuku, kliknite pravým tlačidlom myši na reproduktory programu a kliknite na položku „Použiť štandardne“. 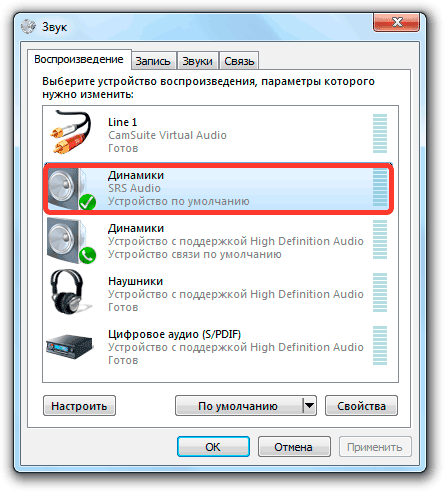
Po výbere správneho zariadenia zatvorte ovládací panel a vráťte sa do okna programu. Prehrajte akýkoľvek zvukový súbor a skontrolujte kvalitu zvuku. Program ponúka štyri režimy prehrávania: hudba, hry, filmy, hlas. Keď je zvolený každý režim, SRS Audio Essentials automaticky vyberie optimálne nastavenia zvuk.
Tlačidlo vedľa vás umožňuje prepínať medzi zariadeniami - externými reproduktormi, vstavanými reproduktormi prenosného počítača a slúchadlami. Ak chcete dosiahnuť najlepšiu kvalitu zvuku, vyberte vstavané reproduktory a typ prehrávaného obsahu. 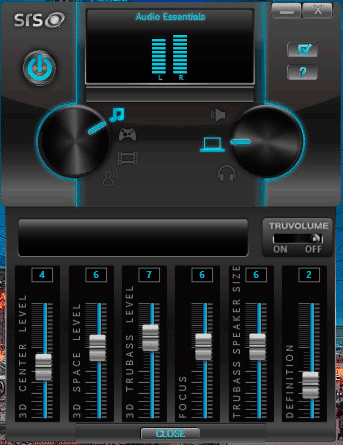
Ak vám zvuk stále nevyhovuje, kliknite na tlačidlo Rozšírené. Zobrazí sa ďalšie menu so šiestimi posuvníkmi. Manuálne ich upravte tak, aby ste maximalizovali kvalitu. Zvyčajne, pre výrazné zlepšenie, jednoducho vyberte typ zariadenia a audio obsahu. Jediná nevýhoda SRS Audio Essentials je plateného programu , v demo prístupe nemôžete nič zmeniť. 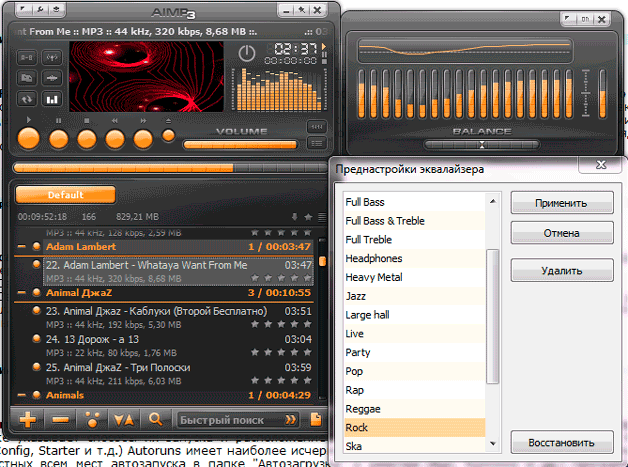
Ako zlepšiť zvuk pomocou ViPER4Windows?
Čo je ViPER4Windows?
Ako zlepšiť zvuk pomocou ViPER4Windows?